¿Cómo iniciar el modo incógnito en los navegadores web? - Cuida tu privacidad
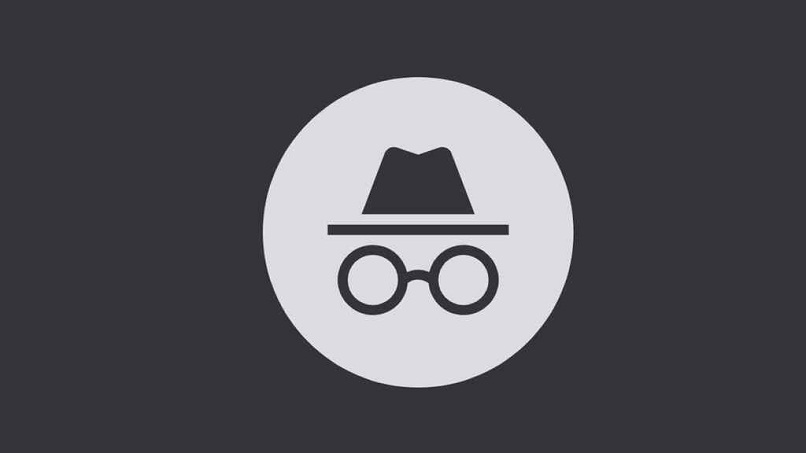
Una forma de mantener nuestra actividad en internet privada es iniciando en el modo incógnito, ya que en esta opción no queda registro de tus contraseñas, correos, inicios de sesión en algunas páginas, ni el historial de navegación, entre otros. Simplemente debes aprender cómo navegar en la web de este modo. Sigue leyendo para saber más acerca de esta herramienta.
¿Cómo navegar en modo incognito en Chrome desde cualquier dispositivo?
Chrome es uno de los navegadores más empleados, por lo tanto, su uso no es complicado. Hay que destacar que una de las ventajas de esta alternativa de navegación que se nos ofrece, es que, pese a que tus datos no pueden ser recordados luego de cerrar el modo incógnito, mientras navegas sí se puede.
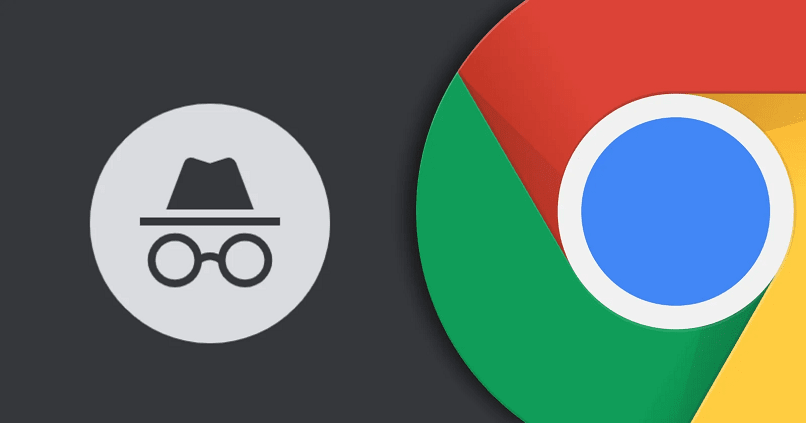
Un pequeño detalle es que pese a estar navegando en incógnito, algunas cosas como tu ubicación o tu actividad sigan siendo visibles para los sitios webs que visitas, en los que accedes a tu cuenta, quien te provee los servicios de internet, etcétera. Sin embargo, hay maneras para navegar anónimamente por internet. Ahora, desglosaremos a continuación cómo manejar y desarrollar este modo en diversos dispositivos, tanto móviles como de escritorio.
En PC
Comienza por ejecutar el navegador,, luego busca en la esquina superior derecho el icono de los tres puntos. Pulsa allí y verás que se va a desglosar una pequeña ventana de texto con varias opciones, la tercera será ‘Nueva ventana de incógnito’. Da clic en ella y se abrirá el navegador en incógnito.
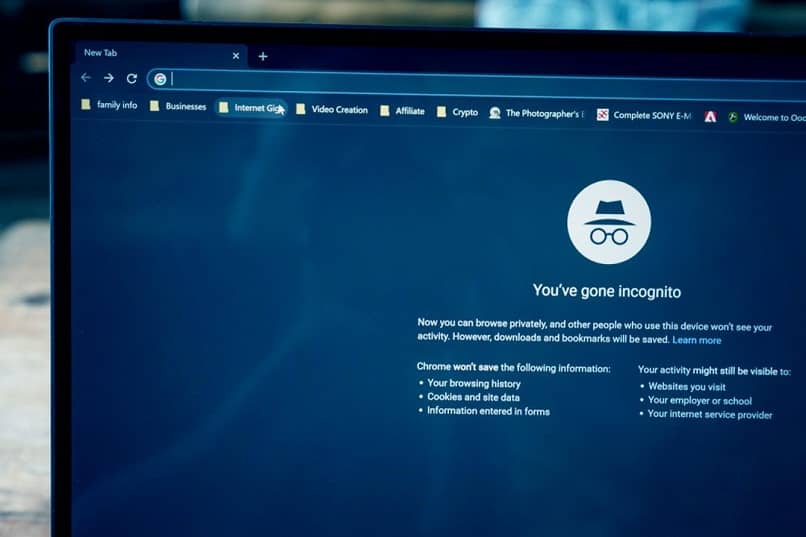
Desde dispositivos Android
Ya sea un celular o tablet Android, debes abrir la aplicación de Chrome para proceder. Al lado de la barra de direcciones, pulsarás en el icono de los tres puntos, luego ‘Nueva pestaña de incógnito’ para finalmente abrir el navegador en incógnito.
Usando iPhone o iPad
Debes abrir la aplicación de Chrome en tu iPhone o iPad. Cuando ya lo hayas hecho, presiona los tres puntos que se encuentran en la esquina inferior derecha para abrir la pequeña ventana de opciones, donde después pulsarás ‘Nueva ventana de incógnito’.
Para verificar que estás dentro del modo incógnito presiona el icono el cuadrado para cambiar de pestaña. Desliza hacia la derecha para revisar si alguna pestaña de incógnito está abierta, y busca en la parte superior el icono de incógnito.

Estarás al tanto de que es posible en todos los dispositivos (Android, iPhone e iPad, computadora) alternar las ventanas de incógnito y las normales, y la información que lleves en alguna de las dos ventanas no se verá afectada por la otra.
¿De qué forma se activa la navegación privada desde otros navegadores?
Algo interesante de acotar es que no solamente Chrome cuenta con esta herramienta, los demás navegadores también cuentan con esto y su uso también es bastante sencillo, por lo que no debes hacer mayor esfuerzo en entenderlo.
Mozilla Firefox
Seguramente sabes que Mozilla es uno de los navegadores más utilizados después de Chrome, ya que su funcionamiento es muy efectivo. Como todos los navegadores, Mozilla Firefox ha tenido múltiples versiones y actualizaciones, disponibles para todos los sistemas operativos. Esto hace que su diseño sea diferente, sin embargo, la manera de utilizar incógnito sigue siendo sencilla.
- Debes abrir una ventana en Mozilla.
- Después darás clic en el icono de tres líneas en la esquina superior derecha.
- Va a desplegarse una pequeña ventana de opciones donde escogerás ‘Nueva ventana privada’, y listo.
Microsoft Edge
Este es un navegador web desarrollado por Microsoft, haciéndose, básicamente, basado en Chromium. Viene implementado en todas las computadoras con sistema operativo Windows 10 como navegador predeterminado, siendo un reemplazo de Internet Explorer. Para usar el modo incógnito en este navegador se siguen pasos similares a los anteriores.
- Abre una ventana de Microsoft Edge.
- Da clic el icono de Configuración y más (tres puntos).
- Luego selecciona ‘Nueva ventana InPrivate’, y entrarás en una ventana privada.
Internet Explorer
El navegador más antiguo y que todos conocemos también cuenta con esta opción, y usar el modo incógnito simplemente siguiendo estos pasos:
- Abre una ventana de Internet Explorer.
- Debes hacer clic en el botón de Herramientas.
- Al hacerlo, se va a desplegar un menú con opciones, allí vas a ubicar el ratón sobre la opción ‘Seguridad’.
- Otro menú desplegable se abrirá. Selecciona ‘Exploración InPrivate’ y listo.
- Otra opción es que, al abrir Internet Explorer, presiones en tu teclado las teclas Ctrl + Mayús + P. Automáticamente abrirás la navegación en modo incógnito.
¿Cómo crear un acceso directo a la pestaña de incognito en el escritorio?
Si luego de ver cómo funciona el modo incógnito prefieres utilizarlo, pero quisieras acceder directamente sin tener que entrar en una ventana normal, lee a continuación para descubrir cómo hacerlo en diferentes navegadores web.
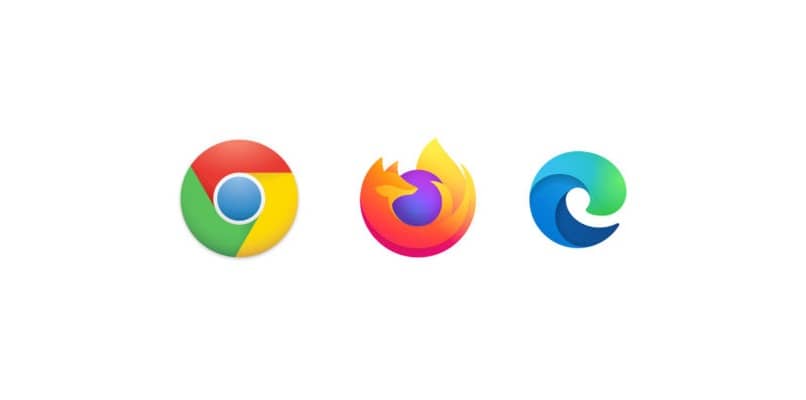
Chrome
Existe un atajo sencillo para poder crear un acceso directo a la navegación en incógnito, siguiendo estos pasos:
- Haz clic al botón derecho del ratón en algún espacio vacío en el escritorio de tu computadora.
- En el menú desplegable que va a aparecer, vas a seleccionar ‘Nuevo’ y ‘Acceso directo’.
- Aparecerá una pequeña ventana, darás clic en ‘Examinar’ y habrá que buscar la ruta donde está el archivo de Chrome.exe.
- Luego añadirás en la barra de la ubicación del archivo: ‘--incognito’.
- Pulsarás en ‘Siguiente’.
- Para terminar, escribirás un nombre para el acceso directo, pulsarás en ‘Finalizar’ y guardarás los cambios.
- Revisa en tu escritorio, y verás que aparecerá el acceso directo que creaste. Al abrirlo, entrarás en el modo incógnito de Chrome.
Mozilla Firefox
Para crear el acceso directo de Mozilla, debes seguir los mismos pasos que para crear el de Chrome. Solo que, en el paso 3, en vez de buscar el archivo de Chrome, buscarás ‘Firefox.exe’. También, en el paso 4, en vez de escribir lo que está asignado para el navegador de Chrome, tendrás que escribir ‘-private-window’.
Al cumplir con esto y los demás pasos, al finalizar y buscar en tu escritorio, vas a encontrar el nombre que le diste al acceso directo. Este se abrirá con la navegación privada de Mozilla.
Microsoft Edge
Al igual que con los anteriores navegadores y siguiendo los pasos de Chrome, debes cambiar el paso 3 para buscar el archivo de Microsoft en vez de Chrome, que es este: ‘msdege.exe’. Luego, en el paso 4, escribirás ‘-inprivate’. Al terminar con todos los pasos, el acceso directo que creaste se encontrará en tu escritorio. Se abrirá la ventana privada de Microsoft Edge.
¿Qué es lo que sucede cuando se navega en el modo incognito?
Realmente existe ventaja al navegar en modo incógnito, ya que en tu entorno no quedaría registro de lo que tú estés haciendo. Ahora bien, debemos informarnos correctamente sobre cómo es navegar de forma privada, ya que hay muchos mitos que muchas veces creemos y no tenemos conocimiento sobre cómo funciona.
No se guardan los datos de navegación
Algo importante es que tu navegación realmente será incógnita al menos para los que utilizan tus mismos dispositivos. Esto sucede porque la navegación privada te brinda la posibilidad de que tu historial de navegación, cookies y datos de sitios, información que hayas colocado en formularios web, entre otros, no se guarden.
![]()
Se conservarán los archivos descargados
Cabe destacar que las cosas que uses o descargues sí se van a conservar, porque al descargar archivos estás utilizando algo más que el navegador y estarías entrando en el dispositivo. Así que, en caso de guardar algo en tu computadora o teléfono en modo incógnito, debes saber que el archivo no va a desaparecer.
La ubicación del dispositivo será visible para algunos sitios
Si bien las navegaciones no serán vistas por las personas en tu entorno, no es totalmente anónima pues los sitios webs que visitas registrarán que entraste allí, tu dirección IP o si entraste en tu cuenta desde un servicio web también serán registrados.