¿Cómo grabar la pantalla de mi PC con Camtasia Studio 9 y como editar la imagen?

Camtasia se ha convertido en el mejor programa para grabar la pantalla de tu ordenador, permitiendo así la creación de tutoriales de forma sencilla, también cuenta con la edición de videos e incluso poder tomar una imagen al video y luego editarla.
En estos momentos existen en el mercado un montón de programas gratuitos que te permiten realizar esta acción, sin embargo, pocos son tan completos como Camtasia, brindando una interfaz sencilla de usar.
¿De qué forma seleccionar un área de tu pantalla para grabar con Camtasia Studio 9?
Gracias a Camtasia puedes seleccionar el área de tu pantalla que deseas grabar, en su página web oficial puedes descargarla y contarás con un período de prueba gratuito. Ahora bien sigue estos sencillos pasos:
- Antes de empezar a grabar la pantalla de tu computador primero debemos efectuar un par de configuraciones previas.
- Una vez abierto, miramos arriba y a la izquierda, allí cliquearás en ‘Grabar pantalla’, al hacerlo una segunda barra aparecerá y ella veremos más opciones.
- En la parte superior esta ‘Select Area’, la cual contiene ‘Full Screen’ para grabar la pantalla completa o ‘Custom’ para seleccionar el área que deseas grabar.
- Al seleccionar la última opción debes entre los tamaños 1920x1080 (1080p HD), 1080x 720 (720p HD), 854x420 (480p SD), 1024x768, 640x480.
Sintetizar información
Es muy común que durante la grabación de un video podamos cometer ciertos errores que no deseamos que queden al final. También es posible que una vez grabado deseemos eliminar segmentos debido a que consideramos que esa información no es relevante. Para ello podemos sintetizarla:
También es posible que una vez grabado deseemos eliminar segmentos debido a que consideramos que esa información no es relevante. Para ello podemos sintetizarla:
- Para cortar las partes que no son necesarias lo primero que haremos es ir a la opción ‘Importar archivo’, escogemos los videos, imágenes y audios que deseamos incluir. Recuerda que puedes girar el video dentro del programa.
- Al estar cargados, los desplazamos abajo a la línea de tiempo escoges el tamaño del video, es de esperar que sean los mismos que te mencione antes.
Lo siguiente a realizar una vez este en la pista es tocar con el ratón los segmentos que quieres y con el botón secundario aparecerá un pequeño menú con las opciones ‘copiar’, ‘cortar’ o ‘eliminar’.
¿Qué hacer para editar la imagen y el sonido de videos de pantalla de PC grabados con Camtasia?
La edición es el paso de creatividad más divertido, ya que no solo puedes anexar efectos para hacer que se vean aún más profesionales, con Camtasia puedes lograr un acabado maravilloso e incluso sacarle foto a un video con el cuadro a cuadro para colocarla como tapa.
Transiciones múltiples
Es utilizado para hacer un pequeño efecto que conecte una diapositiva con otra o incluso cuando estás editando un video y cortas algunas parte.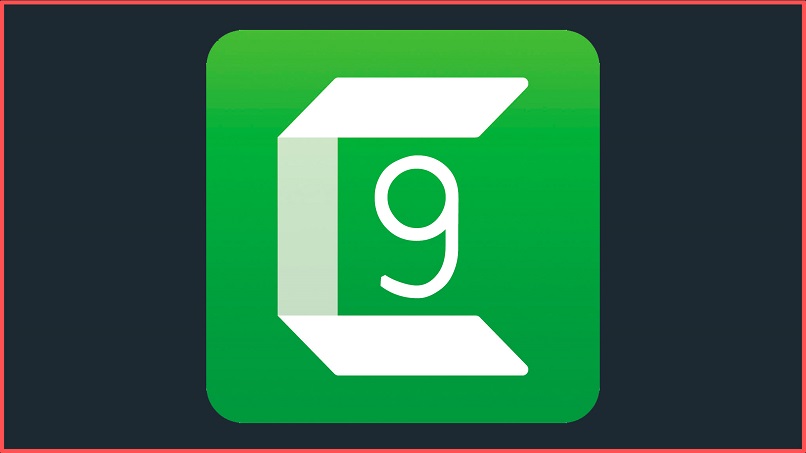
Puedes colocar una transición entre ellas suavizar el paso y dar un toque profesional. Puedes también decidir cuánto deseas que dure la transición
Narración de voz
Camtasia te permite incluso que puedas grabar tu voz por separado, de esta forma puedes guardar el archivo de audio y usarlo más adelante, es muy útil cuando deseas cambiar algún fragmento que por ejemplo crees que no es importante, basta con desplazar el archivo importado a la línea del tiempo en el área que tú desees.
Efectos del cursor
Con él puedes dar una función o apariencia diferente a lo que está cerca del cursor, desde desenfocar el entorno que rodea al curso, como darle un efecto lupa a las zonas por las cuales se desplaza el cursor e incluso puedes simplemente dale un toque de círculo en amarillo a la punta del cursor.
¿Cómo producir y exportar un video de una pantalla de PC grabado con Camtasia Studio 9?
Al terminar con la edición del video lo siguiente es producirlo y exportarlo para lo cual debemos ubicar la opción ‘Compartir’, donde te pedirá que elijas el formato que deseas, lo más común y de mayor utilidad es el MP4.
Otra característica que debes decidir en el proceso de producción es la resolución de tendrá el video, de esto depende el tipo de pantalla en los que se podrá observar más adelante, si es para pantallas grandes te recomendamos escoger 1920x1080p HD. Toma en cuenta que mientras más resolución le coloques, mayor ser el peso al final.