Cómo configurar Discord para notificar directos de Twitch - Tutorial

Si estás leyendo esto es porque ya deberías saber qué es Twitch Y cómo funciona, sino, te invitamos a leer nuestro articulo con todo lo que debes saber sobre la plataforma número uno de streaming en el mundo.
- ¿De qué manera vincular tu cuenta en Twitch con la de Discord?
- ¿Cuáles son los principales errores por los que no llegan las notificaciones a tus seguidores?
- ¿Cómo hacer para que Discord avise a tus seguidores sobre tu directo en Twitch?
- ¿De qué forma configurar Discord para que notifique a tus seguidores de tus actualizaciones?
- ¿Cuál es la forma de activar el modo Streamer en tu rol de Discord?
¿De qué manera vincular tu cuenta en Twitch con la de Discord?
Para vincular tu cuenta de Twitch con tu cuenta de Discord y disfrutar de todas las ventajas que esto trae, tienes que dirigirte a la parte inferior izquierda y busca el icono de una tuerca. Dale clic y se abrirá la configuración de Discord. Ahí dentro, verás una opción que pone ‘conexiones’, elige la que dice Twitch, ingresa los datos de tu cuenta y listo. Ya vinculaste tu cuenta de Twitch con Discord.
¿Cuáles son los principales errores por los que no llegan las notificaciones a tus seguidores?
El error más común por el cual las notificaciones de tu directo no llegan a tus seguidores, es porque no tienes tu cuenta de Twitch vinculada a Discord. Hacer esto es esencial si buscas crear una marca en Twitch y ser un Streamer o Influencer famoso.

El segundo error más común se da porque no tienes un canal de Discord con un bot dedicado a notificar a tu comunidad cuando estás en directo. Esto es importante para que tu comunidad nunca se pierda tus streams, además de ahorrarte el trabajo de hacerlo manualmente.
También se puede dar el caso de que ya tienes un bot y un canal para notificar de tus directos, pero están mal configurados. Sigue leyendo porque a continuación te explicaremos paso a paso cómo solucionar esto.
¿Cómo hacer para que Discord avise a tus seguidores sobre tu directo en Twitch?
Existen diversas herramientas para mejorar el alcance y calidad de tu stream, como es el caso de Nightbot. Si no sabes de lo que hablamos, aquí te explicamos qué es Nightbot y cómo configurarlo.
Otra herramienta indispensable para cualquier Streamer es usando Streamcord. Un bot que proporciona un rol especial a los Streamers, avisará de cuando estén en directo y te dará la opción de escuchar los streams directamente en Discord.
¿De qué forma configurar Discord para que notifique a tus seguidores de tus actualizaciones?
Para empezar, debemos invitar el bot a nuestro servidor de Discord. Usaremos Streamcord como ejemplo, pero puedes usar el bot de tu preferencia. Una vez el bot se encuentre en nuestro servidor, crearemos un canal de texto para que este haga anuncios.
Ve a la tuerquita al lado del nombre del canal de texto que acabas de crear, selecciona ‘permisos avanzados’ y empieza a configurar los permisos necesarios para que el bot funcione correctamente.
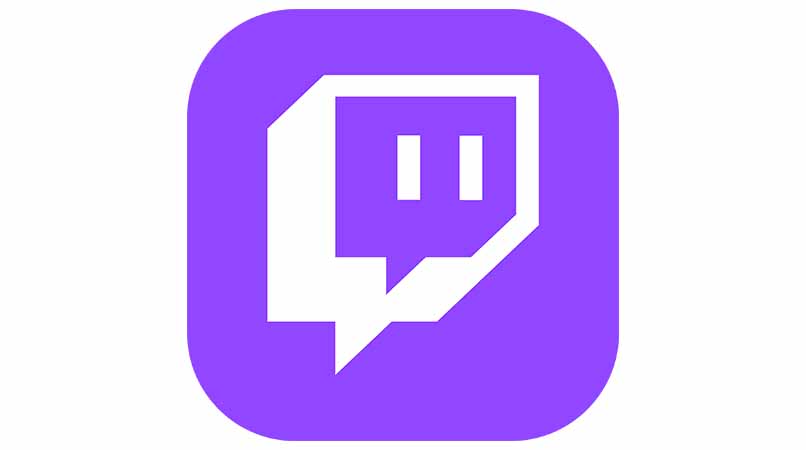
El bot debe tener control total sobre el canal para poder etiquetar a todos y así nadie se pierda el anuncio de tu directo. También recuerda limitar los permisos del canal para los demás miembros del servidor, y solo puedan leer mensajes. Esto evitará que escriban en el canal y alguien pierda el anuncio del bot.
Ahora vamos a configurar lo que dirá el bot en el mensaje. Si nos dirigirnos a la página oficial de Streamcord y damos clic en el botón que dice ‘Visit Dashboard’ esto nos llevara al área de configuración del bot.
Aquí lo primero es seleccionar el servidor donde el bot hará los anuncios. Seremos redirigidos a una página que nos dará varias opciones, la que nos interesa es la que dice ‘Notificactions’. En la pestaña de notificaciones daremos clic al botón que dice ´Add a notification´.
En la interfaz veremos la opción ‘Streamer name’, allí pondremos el nombre del Streamer tal cual sale en la página de Twitch, o un link de a su canal. Al lado de esa casilla hay una lista con todos los canales de nuestro servidor, así que selecciona el que canal que creaste específicamente para las notificaciones.
Es momento de personalizar el mensaje que enviará el bot a nuestros seguidores. Aquí puedes colocar lo que quieras, pero para darle un toque profesional, usaremos algunas variantes que nos ofrece Streamcord.

La misma página de Streamcord te proporciona dichas variantes así que no te preocupes. Arriba de la casilla del mensaje hay un link que te lleva a una lista de variantes que puedes usar en tu mensaje.
La variante ‘{stream.title}’ añadirá el título de tu stream de Twitch al mensaje de manera automática. La variante ‘{user.twitch_url}’ pondrá el link del canal de Twitch en el mensaje, y la variante ‘{stream.game}’ el juego o la categoría que estas transmitiendo.
Un ejemplo de mensaje podría ser: ‘¡Hola a todos! {user.name} está en vivo jugando a {stream.game}, da clic aquí para no perdértelo {user.twitch_url} {everyone}’. Recuerda siempre poner la variable ‘{everyone}’ en el mensaje para que todos reciban una notificación.
¿Cuál es la forma de activar el modo Streamer en tu rol de Discord?
En Discord, crearemos un rol que solo tendrán los Streamers o el Streamer. A su vez, debemos darle permisos de administrador al bot que hace los anuncios y posicionarlo por encima del rol de los Streamers.
La parte más importante es tener tu cuenta de Twitch vinculada a Discord, para que el bot pueda detectar cuando empiezas una transmisión. Si te saltas este paso, el bot no te tomará en cuenta.
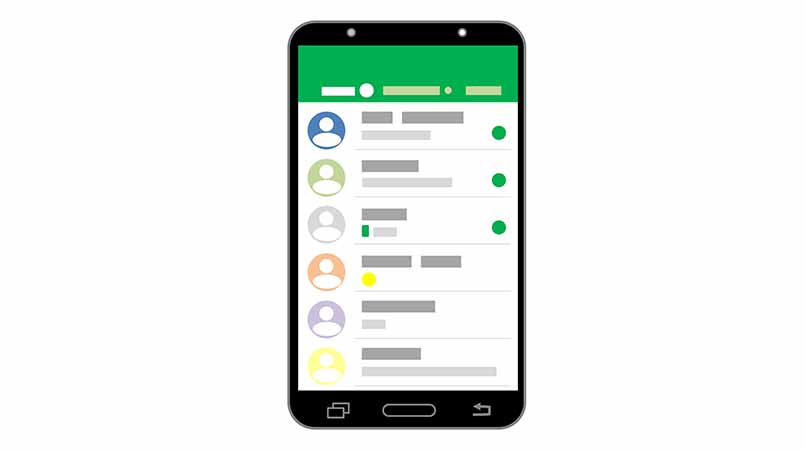
Volvemos al antes mencionado Dashboard de Streamcord, nos metemos en la parte de ’live role’ y en la primera casilla seleccionamos el rol que creamos para los Streamers. La segunda casilla es una opción extra para filtrar quienes tendrán el modo streamer.
De último, si bajamos en la página, veremos la opción ‘live role notification’. Si la activamos, el bot enviará la notificación del stream de todas las personas con el rol de Streamer.