¿Cómo colocar el efecto 'Twixtor' en tus vídeos de CapCut? - Mejoras en material
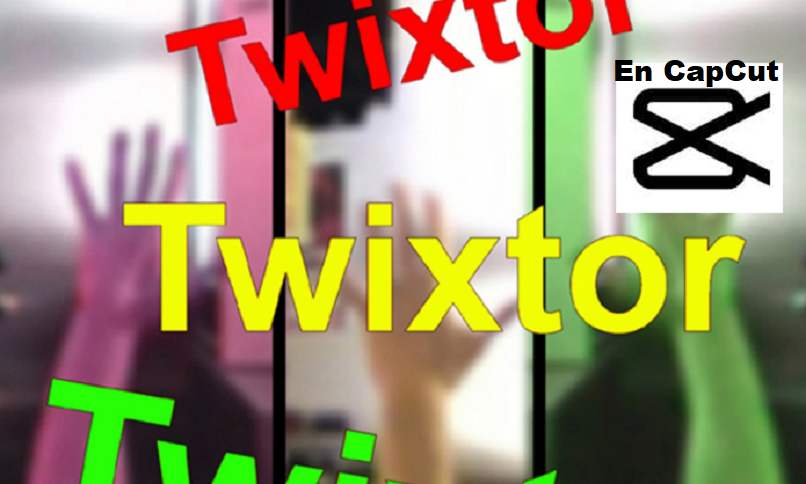
El efecto Twixtor es una de las mejores técnicas para hacer parecer un clip de video en cámara lenta. Por supuesto se puede ralentizar la velocidad de un video para lograrlo, pero a veces éstos no poseen la suficiente calidad para que se note dinámico.
Por suerte, en la app CapCut, disponible en Play Store, es posible hacer este efecto muy fácil y simple, en este artículo te explicaremos cómo hacerlo.
¿Cuál es la función que tiene el efecto Twixtor en CapCut?
A pesar que este efecto no esté disponible tal cual dentro de la app, podemos hacerlo indirectamente aplicando otros. La función de este efecto, como dijimos anteriormente, es aprovechar un mejor dinamismo entre los fotogramas por segundo cuando aplicamos un efecto de cámara lenta.
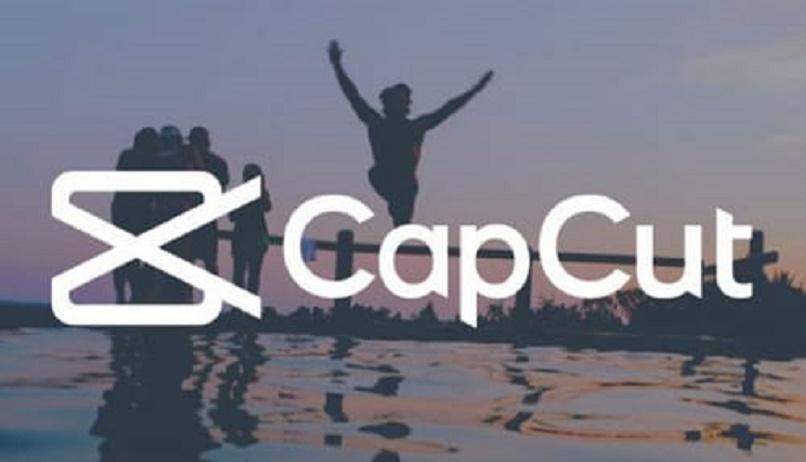
Para aplicar el efecto de cámara lenta en CapCut debemos hacer lo siguiente:
- Abrir CapCut en nuestro móvil.
- Presionar en 'Nuevo proyecto'.
- Seleccionar el video que queremos editar.
- En el apartado de edición, seleccionamos el elemento que corresponde al video, luego en la parte baja damos en 'Velocidad', elegimos la opción Normal.
- Deslizamos el cursor hacia la izquierda entre 0.1x y 1x, damos en aceptar.
En este apartado puede modificarse el tono presionando el botón en la parte inferior izquierda; al ser activado se pondrá más grave el sonido si ralentizamos el video o se oirá más agudo en caso de incrementar la velocidad.
Sin embargo, no es estrictamente necesario usar cámara lenta para poder aplicar este efecto, aunque siempre dependerá del archivo de video con el que estemos trabajando.
¿Cómo poner el efecto Twixtor sin cambiar la velocidad de video?
Si el video en que queremos aplicar el efecto Twixtor no necesita ser modificado en velocidad, podemos hacer el proceso saltándonos dicho paso. Cabe destacar que el proceso es el mismo con o sin ralentizar. Sin embargo, es necesario dividir el fragmento en donde vamos a aplicar el efecto en caso de que no queramos usarlo en todo el video. Seguidamente debemos añadir en el fragmento de video los siguiente efectos:
- Irreal 1.
- Irreal 2.
- Multiestrellas.
Para hacerlo, debemos ir a la parte baja de la ventana en la app, presionamos en 'Efectos' y se nos desglosará un gran catálogo de éstos. En el caso de los dos primeros, debemos presionar sobre la pestaña 'Fiesta'. El de Multiestrellas lo encontramos en la pestaña 'Bling'.
Es importante que los efectos se apliquen en el clip que hemos elegido. Para hacer esto, los seleccionamos y deslizamos las flechas de los extremos, también si presionamos por unos instantes, podremos mover el efecto en cualquier parte de la línea de tiempo de edición.
Y no te preocupes por el límite de efectos, en CapCut podemos usar los que queramos como también combinar animaciones para crear mejores aspectos visuales en nuestro video.
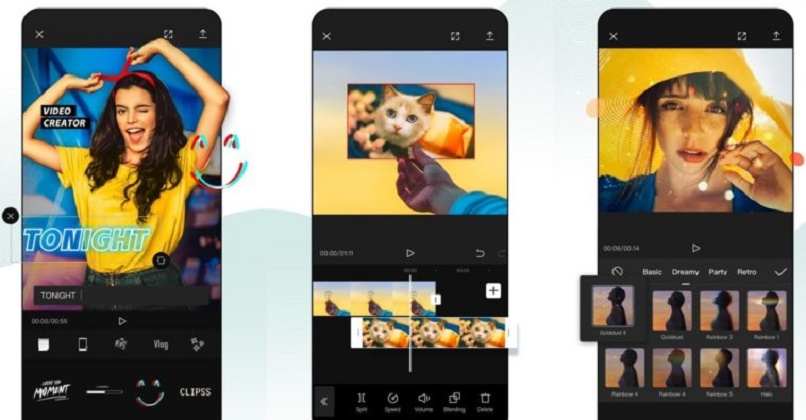
¿De qué forma colocar más efectos además de Twixtor?
La forma más simple para realizar esta acción es nuevamente seleccionar el video, presionar en Efectos y posteriormente decantarnos por el que nos parezca más adecuado para complementar al Twixtor. Es importante recordar el nivelar la intensidad de estos efectos, ya que si nos excedemos con la edición podríamos arruinar por completo nuestro proyecto.
En CapCut encontramos efectos básicos, en tendencia, 'bling', fiesta, estado de ánimo, amor, retro, textura, encuadre e incluso de cómic y muchísimos más que nos ayudarán siempre para personalizar nuestros proyectos de video al más puro estilo profesional.
¿Qué hacer para seleccionar el segmento de video para poner efecto?
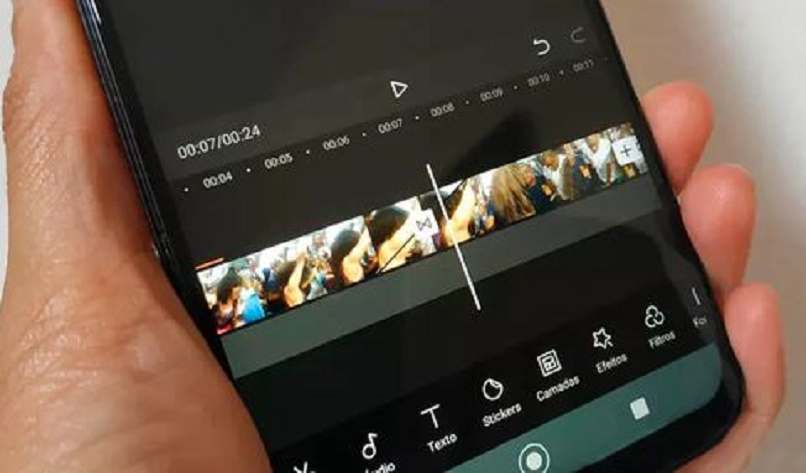
El efecto Twixtor no suele aplicarse en todo un video, generalmente se realiza en un pequeño fragmento para no incomodar a largo plazo la vista de quienes consuman el contenido audiovisual. Por eso es necesario saber seleccionar el segmento más importante donde aplicaremos el efecto; en CapCut puede hacerse por medio de la herramienta Dividir.
Para hacer esto seleccionamos el elemento correspondiente al video, movemos el cursor donde deseemos, damos en la parte inferior en el botón Dividir para separar el video, de la misma manera deslizamos el cursor hacia donde queremos nuevamente separar y así tener un fragmento en donde trabajar.
Esta acción es vital, porque podremos aplicar diferentes elementos que no pueden hacerse si no dividimos, como por ejemplo ralentizar una parte del video.