Cómo bloqueo un sitio web en Google Chrome - Controla las páginas que ves

El navegar por internet es una actividad que realizan muchas personas a diario y con distintos fines, ya que la cantidad de páginas que existen para navegar es gigantesca, ya sea para ver tutoriales, escuchar música, ver noticias y demás, trayendo consigo a distintos navegadores web que empleamos para dicha acción.
Uno de los más usados es el Google Chrome, el cual nos permite bloquear distintos sitios web y con distintas finalidades ¿Pero qué pasa si no sabemos como bloquear algún sitio web en Google Chrome? En este pequeño tutorial te mostraremos como hacerlo de forma muy fácil y sencilla.
¿Para qué necesito bloquear algunas páginas de internet?
Una de las necesidades principales a la hora de bloquear páginas en internet es evitar su contenido malicioso y ofensivo, ya que al nosotros darle acceso a nuestro navegador sobre la página web, nos exponemos a varios peligros como robo de identidad, falsificación de documentos, robo de datos bancarios y demás, por lo cual hay que tener en cuenta el bloqueo de algunas páginas de internet.

Control en lo que ven tus hijos
Nuestros hijos o niños son los principales objetivos de estas páginas, ya que debido a su inocencia son muy vulnerables al ingreso de las páginas, ya sea la entrada a sitios de videos para adultos o páginas web maliciosas, tenemos que vigilar lo que hacen nuestros niños y tomar las medidas adecuadas de bloqueo de páginas.
Evitar sitios web maliciosos
Estos sitios web maliciosos se encargan de ingresar virus a nuestras computadoras de cualquier modo, ya sea con publicidad engañosa o enlaces para descargar archivos dañinos, lo más ideal es bloquear estos sitios para no tener ningún problema en nuestro dispositivo, computadora y demás.
¿Qué versión de Chrome permite bloquear sitios web?
Afortunadamente, la gran mayoría de versiones del navegador de Google Chrome tiene la función de bloquear sitios web. Lo más recomendable en estos casos seria tener nuestro Google Chrome actualizado, esto para tener todas las funciones que aporta la última versión de este mismo.
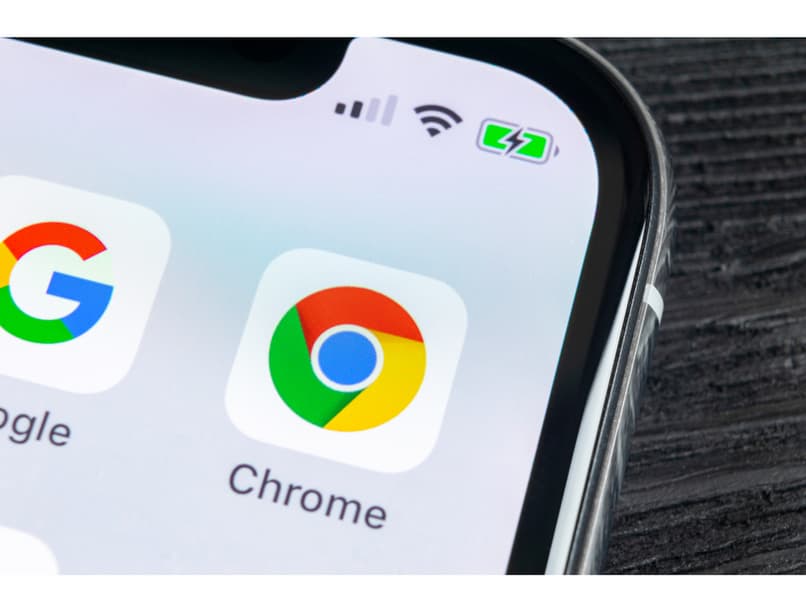
¿De qué forma bloqueo una página web en Google Chrome?
Como mencionamos con anterioridad, la gran mayoría de versiones de Google Chrome nos permite bloquear páginas y sitios web, esto también aplica en las distintas versiones de plataforma, ya sea desde dispositivos Android, ordenadores con Windows, MacBooks y celulares con sistema operativo iOS. Este proceso se realiza de forma muy similar en las distintas plataformas.
Estando en un ordenador con Windows
Existen 2 métodos por los cuales podemos realizar dicha acción, uno vendría a ser directamente desde la configuración del Google Chrome, la otra es utilizando una extensión llamada Block Site, esta es mucho mejor y más segura que hacerlo desde la configuración del navegador. Para bloquear páginas web de Chrome desde un ordenador con Windows, debes seguir los siguientes pasos:
- Abre el navegador de Google Chrome, nos dirigimos a la parte superior derecha de la pantalla, allí se encuentra tres puntos, los cuales al hacer clic nos mostraran varias opciones, tenemos que pulsar donde dice configuración.
- Se nos muestra una interfaz, en la cual tenemos que hacer clic en el apartado de extensiones, este se ubica en la parte inferior izquierda.
- Seguidamente, se nos abre una nueva pestaña, desde la cual tenemos que abrir la Chrome Web Store, esta se abre desde las opciones de extensiones que se ubica en la esquina superior izquierda.
- En la barra de búsquedas, buscamos la extensión llamada “Block Site”, procedemos a añadirla a Chrome.
- Ingresamos a la extensión, esta se ubicará en la barra de tareas, justo a la derecha de la barra de búsquedas.
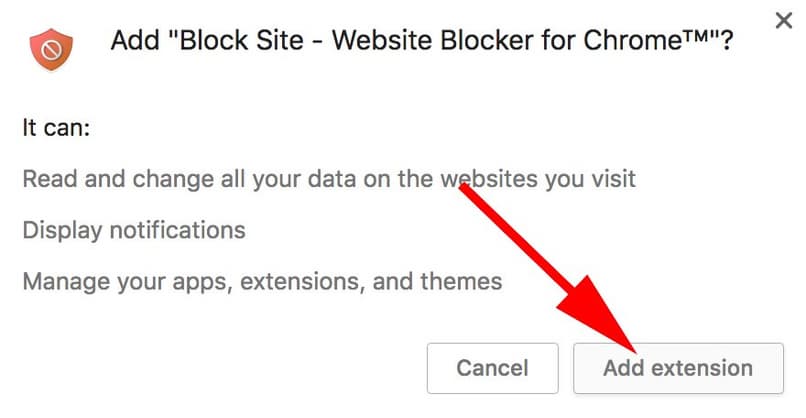
Ahora solo resta colocar el enlace de la página que queremos bloquear, al ingresar a esta, automáticamente esta extensión hará su trabajo y no permitirá el acceso a dicha página.
Dentro de una MacBook
Dentro de una MacBook, este proceso viene a ser el mismo, ya que al descargar Google Chrome en este mismo, ocuparemos la misma extensión llamada “Block site”, por lo cual no será necesario realizar configuraciones de más en nuestra MacBook.
Para celulares con sistema iOS
Para este caso, no haremos uso de alguna extensión, si no más bien usaremos la configuración del sistema operativo, esto se realiza de forma fácil y rápida siguiendo los siguientes pasos:
- Estando en el dispositivo, nos dirigimos a los ajustes > tiempo en pantalla > restricción de contenido y privacidad.
- Tenemos que activar esta opción, seguidamente tenemos que ir al apartado de restricción de contenido > contenido web.
- Le damos en la opción que dice “No permitir nunca”. Allí colocaremos todos aquellos sitios web a los que queramos que nuestro dispositivo no ingrese.
Ahora solo basta con darle a aceptar y automáticamente el dispositivo negará el acceso a los sitios que se encuentren en dicha lista.
En dispositivos con Android
Por otra parte, si deseamos realizar dicho proceso en dispositivos con sistema operativo Android, se puede realizar desde la configuración del navegador, pero no es un método muy seguro, por lo cual, en este caso, utilizaremos la App de "Block Site", esta la podemos encontrar en la tienda de Play Store, se recomienda tener esta misma actualizada para no presentar inconvenientes.
![]()
Después de descargar dicha App, la abrimos y le concedemos los permisos de accesibilidad solicitados, ahora solo es cuestión de colocar en la interfaz de la aplicación los enlaces o palabras claves que deseemos que nuestro navegador bloquee por completo.
¿En qué lugar reviso las páginas web que se bloquearon?
El lugar que tenemos que revisar para ver los sitios web que hemos bloqueado dependerá del método que hayamos aplicado, ya que si aplicamos el método de la configuración desde el dispositivo, tendremos que ingresar a la lista de páginas bloqueadas, mientras que si usamos el método de la extensión o app de Block Site, será cuestión de ingresar a esta misma y observar la listas de bloqueos.
¿Cómo desbloqueo páginas de Google Chrome?
Similar al proceso anterior, solamente tendremos que ingresar a la aplicación, extensión o listan en la que se encuentren las páginas bloqueadas, en este punto tendremos que eliminarlas de la lista de forma manual, ya sea borrando los enlaces o eliminándolas de la lista de forma directa. Si por algún motivo tienes problemas y no puedes bloquear alguna página, te aconsejamos que hagas contacto con el soporte técnico de Google, el cual tiene personal capacitado para ayudarte a encontrar una solución.