Audacity: Tutorial para guardar y exportar audios en MP3

Si te has preguntado ¿Cómo puedo guardar y exportar mis audios MP3 usando Audacity? Pues aquí te lo explicaremos de forma detallada y fácil de entender. Así podrás usar esta herramienta sin ningún problema en tus proyectos personales.
Audacity es una herramienta muy usada a día de hoy, esto principalmente se debe al fácil manejo que tiene. Además de ser un software muy compatible con otras apps. Esto significa que puedes unir los audios editados en Audacity con otros programas de edición descargables como Movie Maker y Filmora que viene bien en sistemas operativo como Windows 7, 8, 10.
¿Cuál es la función principal del software Audacity?
La función principal que tiene Audacity es la de ser un software para edición de audio, que nos permite hacer todo lo que haría un programa convencional de este estilo. Pero con la diferencia de ser un producto de código abierto y totalmente gratuito, esto con la finalidad de llegar a todo tipo de público.
Sobre todo, a aquellas personas que no cuentan con los medios para comprar una herramienta de pago como las que ofrece Adobe. Permitiéndonos hacer todo tipo de arreglos y grabaciones de audio. También, nos permite comprimir los audios y mezclas, logrando así que tengan un peso adecuado.
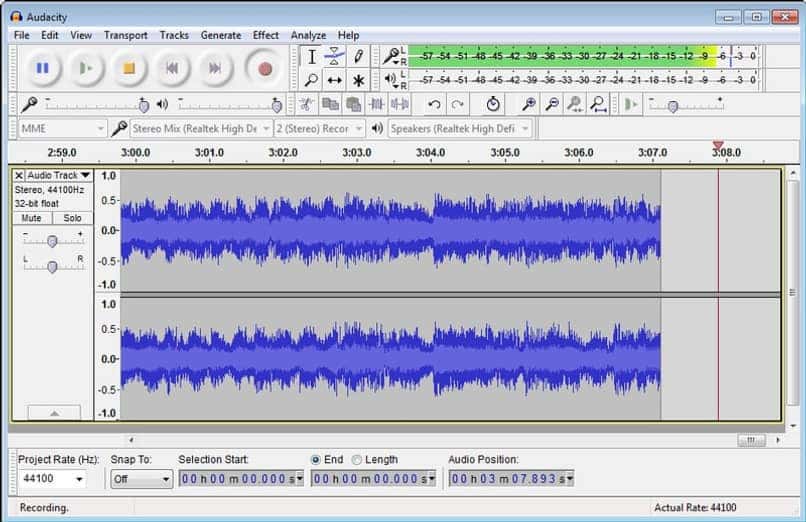
Este programa puede ser usado en cualquier medio. Además, su forma de uso es muy cómoda, por lo que puede ser utilizado por cualquier persona sin muchos conocimientos en el área.
¿Qué herramientas nos ofrece la herramienta Audacity?
Con este software podrás hacer todo tipo de cosas, entre las más destacadas tenemos a la grabación, edición y mejora de audios de forma nativa. Así mismo se nos permitirá exportar archivos de otros programas para implementar algunas mejoras extra.
Grabación de audio
Para grabar audio en Audacity o en aplicaciones o alternativas similares en android, primero tendremos que abrir el programa e irnos hasta el botón de grabar. Este se encuentra en la barra principal de la aplicación en la parte superior de la pantalla.
Podremos reconocer este botón debido a que tiene un círculo rojo en medio, cuando demos clic sobre él nos aparecerá una pista debajo, la cual indica el audio que se está grabando y solo tendremos que decir unas palabras de prueba.
Del mismo modo, para finalizar la grabación, tendremos que volver a pulsar el botón. Esto detendrá la grabación y podremos escucharla dando clic en el botón play.
En caso de no escuchar nada, lo más probable es que no tengamos nuestro micrófono seleccionado. Para comprobar esto tendremos que mirar a la derecha de la barra y buscar el menú desplegable que diga micrófono.
Al hacer clic en este se nos mostrarán las opciones y tendremos que marcar el micrófono que deseamos usar. Por último, volveremos a repetir la prueba y se debería poder escuchar la grabación, asegúrate de conectar algún micrófono.
Cabe destacar, que esto también puede hacerse en la versión móvil de Audacity, para esto es necesario descargar el programa en Android ya que por ahora es permitido en este sistema operativo y el proceso es igual a como se hace en una PC.

Sin embargo, debes saber que el micrófono del celular es bastante simple, y no captara un audio muy nítido, pero esto puedes arreglarlo en la edición de audio.
Edición de tus audios
Gracias a lo sencilla de la interfaz de Audacity, editar los audios es una tarea bastante sencilla. Como todo programa de edición, se nos permite aplicar efectos complejos y otros bastante sencillos. Además, se puede acortar el audio, silenciarlo, agregarle sonidos externos y una cantidad larga de efectos que podemos usar en cada pista.
Para editar una pista de audio, primero tendremos que cargarlo al programa, para esto simplemente lo arrastramos hasta su plataforma. Si nos fijamos, al lado del botón de grabar, aparecerán varios iconos cuadrados. Cada uno de estos es una edición distinta, por ejemplo, con ellos podremos mover las pistas de audio en la línea de tiempo para ajustarlo a como queramos.
También, podremos silenciar una porción del audio, para esto lo seleccionaremos y luego daremos clic en silenciar sección. El menú es muy intuitivo y si situamos el ratón por encima del icono, nos aparecerá su función. Para usar alguna de estas funciones, solo tendremos que dar clic sobre ellas y luego aplicarla sobre la pista de audio.
Usar archivos de tu biblioteca
Como te hemos mencionado, Audacity permite editar archivos de audio creados en otros programas. Por lo que si quieres hacer mezclas con archivos que tengas en tu biblioteca, lo podrás hacer con tan solo arrastrar estos archivos a la sesión del programa.
Para hacer esto primero tendrás que buscar el archivo y seguidamente darle clic y mantenerlo pulsado. Luego, lo arrastramos hasta la ventana del programa y en donde aparecen las pistas lo soltaras.
Eliminar ruidos de fondo
Otra de las herramientas de Audacity es la de quitar el ruido de fondo, esto por lo general elimina la estática y cualquier ruido molesto de la grabación original. Para aplicarlo simplemente tendremos que usar la sección de efectos.
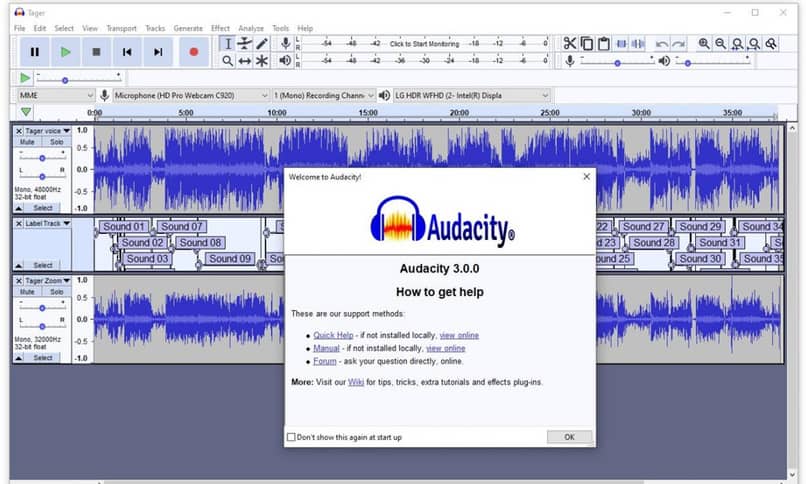
Primero tendremos que grabar nuestro audio y tener la pista abierta. Luego, tendremos que seleccionar parte del audio en donde esté presente el ruido, esto para tomarlo de ejemplo y que el programa sepa qué eliminar. Seguidamente nos iremos a efectos y a reducción de ruido, al hacer clic en esa opción nos aparecerá una ventana con los pasos a realizar.
En primera instancia y con el ruido seleccionado, tendremos que pulsar ‘obtener perfil del ruido’, al hacer esto quedará captado el ruido de fondo y se nos cerrará la ventana, pero aún no estará eliminado. Para eliminar tendremos que seleccionar esta vez todo el audio y luego volver a menú anterior. Con esto hecho nos aparecerá la opción de eliminar ruido y solo resta pulsar en aceptar.
Guardar y exportar tus proyectos
Cuando tengamos nuestra pista de audio lista, será momento de guardarla en nuestro ordenador. Para esto tendremos que dar clic en ‘archivo’, esta pestaña se encuentra en la parte superior y es la primera de la lista. Una vez ahí tendremos que pulsar el botón exportar, seguidamente se nos abrirá una ventana en donde marcaremos la ubicación y le daremos un nombre al audio, luego solo resta pulsar en guardar.
¿De qué manera puedo descargar Audacity en mi computadora?
Al ser un programa gratuito, no tendremos que cancelar ningún tipo de licencia, por lo que podremos obtenerlo fácilmente desde cualquier ordenador, sea Windows o Mac.
Dispositivos Windows
En el caso de Windows tendremos que irnos hasta su página oficial, para esto abrimos nuestro navegador favorito y desde la barra de búsqueda escribimos Audacity. Luego, daremos enter y esperaremos a que cargue, una de las primeras páginas que deberían aparecer es el sitio oficial de la app, por lo que tendremos que entrar en ella y esperar a que cargue.
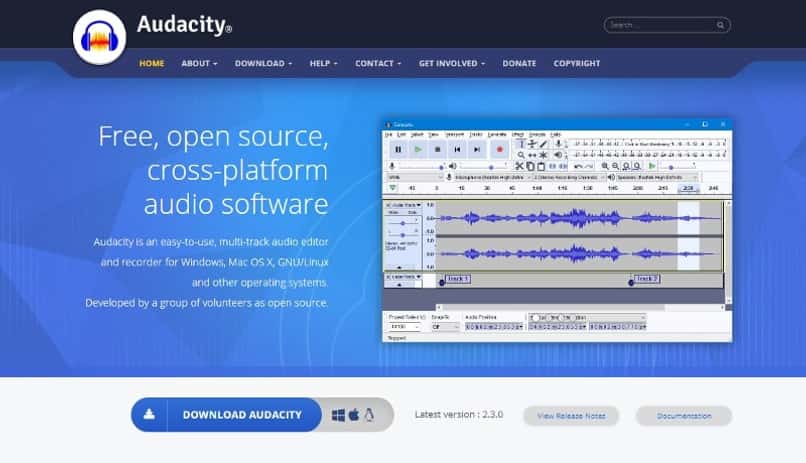
Al Entrar a la página, veremos un botón azul que pone descargar Audacity, tendremos que dar clic sobre él para que nos lleve a la sección de descargas. Una vez aquí, simplemente marcaremos la primera opción que corresponde a nuestro sistema y comenzará la descarga automáticamente.
Una vez terminada tendremos que irnos hasta nuestra carpeta de descargas ya abrir el archivo, se nos pedirá acceso y simplemente daremos en siguiente y luego en instalar. Con esto tendremos instalado el programa y listo para usar.
Ordenadores Mac
En el caso de Mac, el proceso es similar, por lo que tendremos que ir a la página del programa del mismo modo que en Windows. Sin embargo, cuando vayamos a descargar, tendremos que marcar la segunda opción, que corresponde a Mac OS y esperar a que la descarga termine. Abriremos el archivo y se nos cargará al instalador de apps de Mac, aquí debemos aceptar las condiciones e instalar el programa de forma normal.