Cómo abrir una ventana en Chrome desde CMD - Guía de uso y acceso paso a paso
¿Te ha pasado que por algún motivo, te resulta difícil abrir una ventana en Chrome? Esto puede deber a una falla del mismo programa o bien a una falla a nivel general del sistema del ordenador. Para casos como estos, es recomendable que el usuario opte por abrir una nueva ventana usando CMD como método alternativo.
Aunque claro, es probable que no tengas ni idea de cómo hacer esto, puesto que se debe hacer mediante comandos. Por suerte, estamos aquí para ayudarte y el artículo de hoy estará enfocado en brindarte toda la información con relación a este tema y procedimiento.
¿Cuál es la función principal del CMD en las computadoras Windows?
Como tal, el símbolo del sistema o CMD como también se le conoce, no tiene una única función, sino que puede ser utilizado de diversas maneras como forma alternativa para solucionar una falla, ejecutar algún programa o conocer información de algo en concreto.
Para que lo puedas entender un poco mejor, es una forma de llevar a cabo acciones de nivel avanzado que te permiten modificar alguna función o parte del sistema mediante comandos de texto. Esto quiere decir que puedes formatear un USB protegido contra escritura con códigos CMD en pocos minutos.
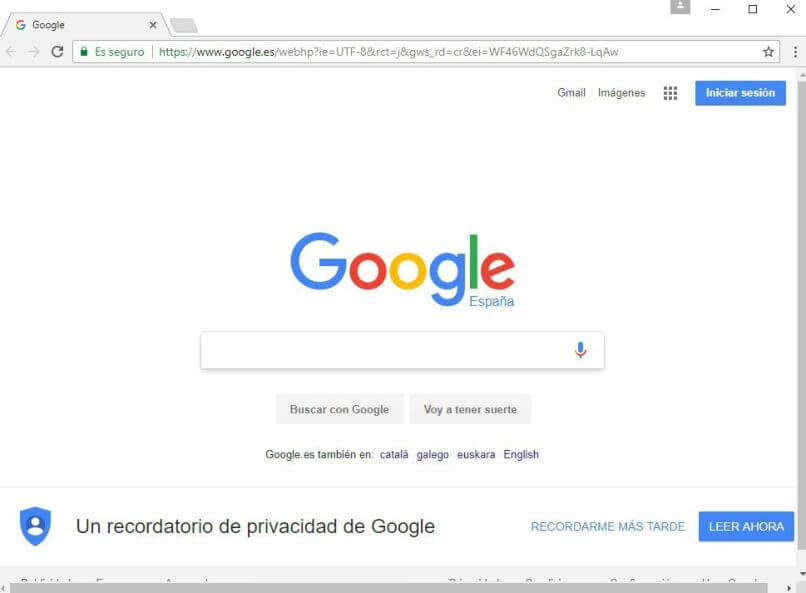
Ahora bien, algunas de las funciones más comunes y utilizadas por usuarios avanzados y no tan avanzados son las siguientes:
- Comando Help
Este comando te permite conocer cuáles son los demás comandos que hay disponible. El único detalle es que la descripción que se le da a cada comando está en inglés.
- Rename Archivo
Es un comando sencillo el cual te va a brindar la posibilidad de cambiar el nombre a un archivo que desees, inclusive, también puedes hacer cambios en la extensión que posee el mismo.
- Type archivo.extension
Es un comando ventajoso para quienes necesitan crear un nuevo archivo utilizando la ventana de comandos. Lo curioso de este tomando, es que te permite no solo crear un nuevo archivo, sino también escribir en el interior de él. Lo bueno es que puedes utilizar este comando para cuando necesites crear carpetas y/o directorios usando el CMD
- Format
Se trata de un comando con el que debes tener mucho cuidado, puesto que se utiliza para formatear unidades de almacenamiento. Así que siéntete muy seguro de utilizar este comando.
- Systeminfo
El uso de este comando es intuitivo, puesto que sirve para obtener la mayor cantidad de información sobre el sistema cuando está operativo. Es decir, podrás conocer los datos de la placa base que tienes instalada, el rendimiento del procesador, datos de la memoria RAM, así como las unidades de almacenamiento.
- Ipconfig
Seguramente el comando más utilizado por la mayoría de los usuarios. Es utilizado principalmente cuando se necesita obtener información del ordenador, pero enfocado principalmente a la conexión a internet, la IP que tienes asignada, la máscara utilizada y la puerta de enlace que se te ha asignado por defecto.
- Tracert Direccionhost
Un comando muy útil que te va a permitir conocer cuál es el camino que sigue tu conexión a internet hasta llegar a un host en específico. Un ejemplo de ello podría ser TRACERT POD.

Así como notarás, no hay una única función del CMD, pero lo que, si podemos decirte, es que es la manera más básica y directa de comunicarte con el ordenador siempre y cuando conozcas los comandos, ya que esta es la forma de comunicarse directamente con el ordenado.
¿De qué manera puedo acceder al CMD para usar mis aplicaciones?
Para acceder a esta aplicación que todo ordenador con Windows 10 tiene instalado, hay dos maneras de hacerlo. La primera de ellas es pulsando en el teclado la tecla Windows + R, automáticamente se te va a ejecutar un pequeño programa en el que deberás escribir un comando textual de acuerdo a lo que necesites al momento.
La otra forma es irte a la lupa que se encuentra al lado del botón de inicio en Windows y escribir allí CMD. El resultado que te arrojará será una única opción llamada Símbolo del sistema. Solo tienes que hacer clic en ella y se te mostrará una ventana con fondo negro.
Una vez que estés en la ventana negra, verás que el curso está titilando. Esto nos indica que podemos escribir comandos de texto. Aquí es cuando pasas a crear un archivo de texto usando CMD, solicitar información de tu red, de tu pc o cualquier otra acción que tengas en mente.
Procedimiento para abrir una página en Chrome desde la ventana de ejecutar
Parar una nueva ventana en Chrome desde la ventana de ejecutar, basa con que hagas lo siguiente:
- Abre la consola de Comandos.
- Ahora vas a utilizar el siguiente comando Star Chrome.
- Luego de esto, tienes que tener exactamente la dirección de la página la URL y colocarla separada con un espacio.
- Ahora presionas Enter y listo, se te abrirá una nueva ventana.
Ahora bien, ten en cuenta que no es la única forma de tener una nueva ventana en Google Chrome. Se podría decir que no todos conocen cómo utilizar Google Chrome a su máximo potencial.
Como administrador
Ejecutarlo como administrador es aún más sencillo. Solo debes ubicar el ícono del programa en tu escritorio o en su defecto en la barra de herramientas de Windows y allí, seleccionar con clic derecho. Te aparecerá una serie de opciones, solo debes elegir Ejecutar como administrador y listo, se te abrirá una nueva ventana lista para ser usada.
Como un usuario diferente
Si no te has percatado aún, Chrome tiene la opción de iniciar sesión en el navegador con una cuenta de usuarios. Esta cuenta te sirve para sincronizar datos y descargar los mismos en otro ordenador una vez inicies sesión.
Todo lo que debes hacer es cerrar la sesión que tienes actualmente e iniciar con una diferente. Una vez que lo hagas, podrás abrir las ventanas que desees sin que se registren en tu cuenta anterior.
![]()
En modo incógnito
Es altamente posible que ya conozcas de antemano este método puesto que es usado para no dejar rastros de búsqueda en el historial Basta con que presiones CRTL + SHIFT + N y automáticamente se te abrirá una ventana en modo incógnito.
¿Qué otras acciones se pueden realizar a través del CMD de las computadoras Windows?
Como ya mencionamos con anterioridad, las acciones que puedes hacer con el CMD son bastante amplias, desde formatear un disco duro o pendrive, hasta crear carpetas nuevas, solicitar información, cambiar la IP de tu terminal, hacer ping a un servidor y muchas otras cosas más. Todo va a depender de la línea de comando que utilices y para qué lo vas a utilizar.