¿Cómo abrir tus archivos Excel o Word Online desde cualquier dispositivo?
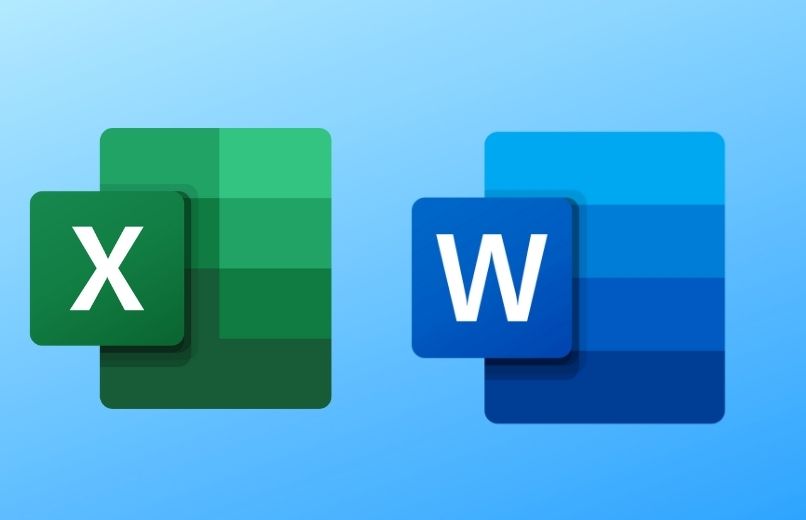
Si quieres abrir tus archivos de Word o Excel online, debes saber que podrás hacerlo desde cualquier dispositivo, usando la plataforma Google drive o también podrás usar office para la web en OneDrive, que te permiten usar las herramientas de edición para modificar tus archivos, de una forma rápida y sencilla. Además de que también podrás descargarlo, en formato de PDF.
¿De qué manera abrir un archivo Excel o Word desde OneDrive?
- Abre OneDrive.
- Luego dirígete a la barra superior y haz clic en la pestaña de 'Cargar' y selecciona la opción de 'Archivos' y se abrirá una ventana que te permitirá buscar los archivos de tu computadora.
- Selecciona los archivos de Word y Excel que deseas cargar, y haz clic en el botón de abrir, y espera a que sean cargados.
- Haz doble clic sobre sobre el archivo de Word, y se abrirá en línea con todas las opciones de edición activas.
- Haz doble clic sobre el archivo Excel, y se abrirá con las opciones de edición disponibles.
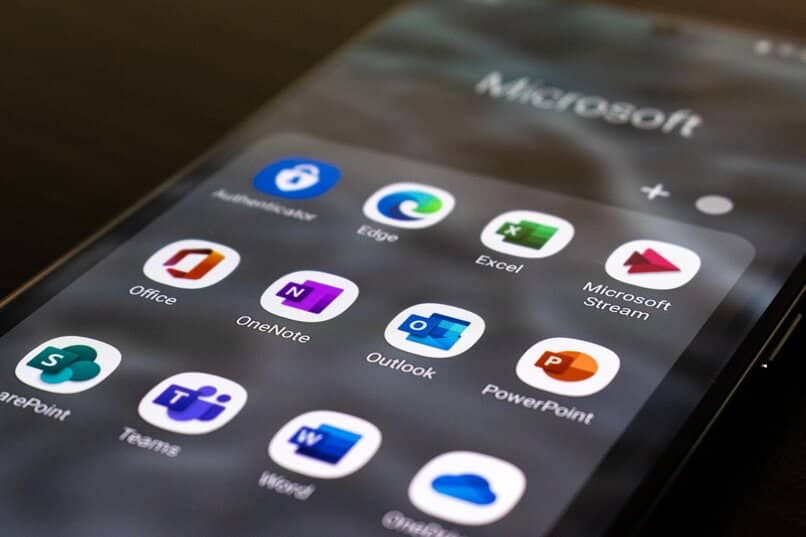
¿Qué hacer para abrir archivos Word o Excel con Google Drive?
Google Drive es la plataforma de almacenamiento de archivos de Google, que permite guardar tus fotos, vídeos, documentos, audios, etc. Además, podrás subir archivos en Google Drive desde tu computador o móvil, por lo que podrás abrir tus archivos Word o Excel, también podrás editar online y luego descargar en tus dispositivos.
Desde una computadora
- Ingresa a tu cuenta de Google Drive.
- Para subir los archivos a la nube de Google Drive, haz clic en 'Nuevo' y luego haz clic en 'Subir archivo', y se abrirá una ventana que te permitirá ubicar los archivos en tu computadora que deseas subir.
- Selecciona los archivos de Word y Excel que deseas subir, y espera a que estos se carguen.
- Es posible cambiar el tipo de vista para un mejor control.
- Luego, deberás hacer doble clic sobre el archivo de Word que has subido, y se abrirá con documentos de Google y podrás editar el texto.
- Haz doble clic sobre el archivo de Excel y se abrirá en las hojas de cálculo de Google. y podrás editar las celdas o fórmulas del archivo.
Con dispositivos móviles Android
- Abre la aplicación de Google drive en tu smartphone Android.
- Dirígete al menú que está en la parte inferior de tu pantalla y haz clic en 'Archivo'.
- Haz clic en el icono con el símbolo de +, y se desplegará un menú de opción y selecciona el ícono de 'Subir'.
- Selecciona el archivo de Word o Excel, y haz clic sobre éste durante unos segundos.
- Luego, solo haz clic sobre el archivo que has subido, y te redirigirá a otra pestaña donde podrás editar el contenido del archivo de tu Word o Excel.
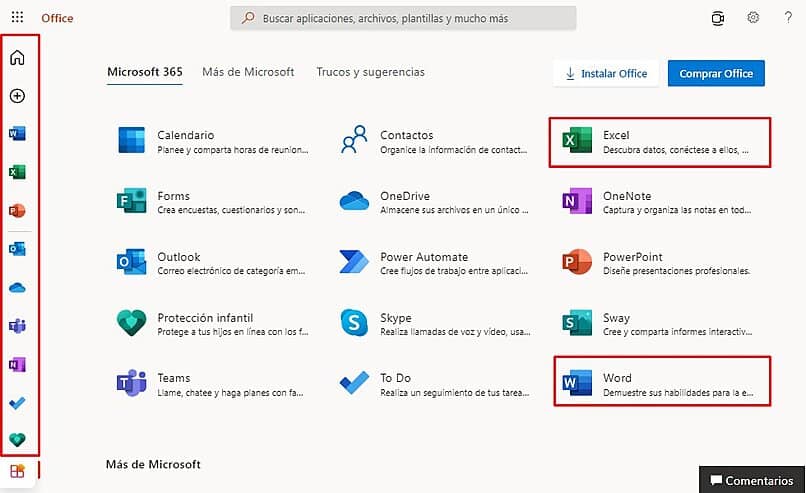
¿Cómo editar archivos Excel o Word de forma gratuita y Online?
Si quieres editar tus archivos de Word o Excel de forma gratuita sin tener que descargar aplicaciones o programas en tu dispositivo, puedes hacerlo desde las plataformas online de OneDrive o Google Drive.
Desde OneDrive
- Ingresa a la plataforma online de OneDrive.
- Inicia sesión con tu cuenta Microsoft.
- Para subir archivos a OneDrive, primero deberás seleccionar el archivo Word o Excel que deseas editar, y la plataforma te redirigirá a otra pestaña donde podrás modificar tu archivo.
- Una vez se haya abierto el archivo, podrás editarlo utilizando la barra de herramientas que está en la parte superior, para hacer clic fecha que está al lado de la pestaña de ayuda, y selecciona la opción de 'Edición'.
- Si quieres cambiar la fuente, tamaño o el color de texto, primero deberás sobre él texto a modificar y luego deberás hacer clic en la pestaña de Inicio, además podrás alinear el texto entre otras cosas.
- Para insertar formas, imágenes o tablas, haz clic en la pestaña de Insertar.
- Una vez hayas realizado todas las modificaciones, haz clic en la pestaña de 'Archivo', y se abrirá un menú de lado izquierdo de la pantalla,
- Haz clic en el icono de 'Más opciones de archivos' que tiene forma de tres puntos horizontales, y selecciona la opción de 'Guardar como'.
- Luego podrás elegir si guardarlo como copia en línea, descargar una copia en el equipo, o descargar una copia de ese documento en tu equipo como un archivo PDF.

Editar archivos desde Google Drive
- Inicia sesión en tu cuenta de Google.
- Accede a tu cuenta de Google Drive, para hacerlo, deberás hacer clic en el icono de puntos que está de lado izquierdo de la foto de tu usuario, y luego selecciona el icono de Drive.
- Selecciona el archivo de Word o Excel que quieres editar, y haz doble clic sobre el archivo. Si seleccionas un archivo de Word este se abrirá en un documento Docs de Google, y si seleccionas un archivo de Excel este se abrirá en una hoja de cálculo de Google.
- Una vez se haya abierto el archivo, podrás utilizar las herramientas de edición que están en la parte superior. y de lado derecho haz clic en icono fecha y selecciona el modo de edición.
- En la barra superior podrás encontrar las herramientas de edición que te permitirán cambiar el tamaño, fuente, color o sombrear un texto. Además, podrás modificar el zoom de tu archivo.
- En la pestaña de 'Formato', podrás alinear el texto, esta opción también la conseguirás si haces clic en el icono de tres puntos horizontales.
- Si haces clic en la pestaña de 'insertar', podrás agregar imágenes, figuras, o tablas.
- Una vez termines de editar tu archivo, haz clic en la pestaña de 'Archivo', se desplegará un menú de opciones, haz clic en la opción de 'Descargar', y podrás descargar tu archivo en su formato original o en formato PDF.