Cómo grabar la pantalla de un iPad incluyendo el audio para compartirlo mejor

Grabar la pantalla de nuestra iPad puede ser muy útil en muchos momentos, sobre todo cuando queremos compartir un video explicando algo, ya sea en alguna plataforma digital o para enviarselo a otra persona, pues nada mejor cómo explicar mientras muestras cómo hacerlo.
Puedes hacerlo con sonido interno u externo, incluso con ambos, ya sea a través de la función del iPad o descargando una aplicación. Si no sabes cómo hacerlo ¡Tranquilo/a! te explicaremos cómo hacerlo.
- ¿Qué versiones de iOS permiten grabar la pantalla de un iPad con mayor calidad?
- ¿Cuáles son los tipos de audio que puede llevar la grabación de pantalla del iPad?
- ¿De qué manera se graba la pantalla con el audio incluido desde un iPad?
- ¿Qué hacer si no se permite grabar la pantalla y el audio en el iPad?
¿Qué versiones de iOS permiten grabar la pantalla de un iPad con mayor calidad?
Por fortuna Apple incorporó desde su actualización de iOS 11 la herramienta para grabar la pantalla mientras la usas, puedes grabarla tanto con sonido como sin él, todo desde el centro de control del iPad.
Eso fue completamente una mejora debido a que en las versiones anteriores grabar la pantalla era una odisea, pues debían de hacerle jailbreak -romper las limitaciones impuestas por el creador- al dispositivo que incluso podian necesitar ayuda de otro teléfono pudiendo ser un Android que tuvieras a mano. y descargar una aplicación externa, lo cual puede resultar bastante tedioso.
¿Cuáles son los tipos de audio que puede llevar la grabación de pantalla del iPad?
Puedes grabar con tu voz, mientras narras un tutorial o estás jugando un juego online y quieres explicar tus partidas, para compartir tu mismo desde tu celular a la plataforma de Youtube u otra plataforma, como también puedes grabar la pantalla con solo el audio interno, por ejemplo, con los sonidos de un juego.
Incluir el audio ‘interno’
Normalmente este es predeterminado, por lo cual si activaste la grabación de la pantalla, procederá a grabarse de esta forma, pero si por el contrario, activaste por error el sonido externo, entonces debes cambiar esa configuración ¿Cómo hacerlo? ¡Sigue leyendo!
- Debes acceder al ‘Centro de control’
- Presiona el icono de Grabación de Pantalla.
- Pulsa sobre el icono rojo del micrófono, el cual desactivará el sonido externo.
Una vez hagas eso puedes comenzar a grabar la pantalla con solo el sonido interno de la aplicación, juego, o lo que sea que estás grabando.
Grabar el sonido interno como externo
Pues esto se vendrá excelente si quieres subir una grabación con tu voz pero también con los sonidos internos, sobre todo si piensas subirlo a una red social, para conseguir esto, solo tienes que hacer los siguientes pasos.
- Desliza la pantalla hacia abajo, así accedes al centro de control.
- Presiona durante unos segundos el botón de grabación.
- Ahora sí toca el icono de micrófono para activar el sonido externo y a grabar
¿De qué manera se graba la pantalla con el audio incluido desde un iPad?
Será posible grabar desde el mismo centro de control del iPad, o con una aplicación que solo tendrás que descargar y luego proceder a utilizar, eso sí, tienes que saber que será más fácil si el iPad tiene un iOS superior al 11. A continuación te explicaremos como grabar si tienes un iPad con iOS superior e inferior al 14, por si te preguntabas este tutorial también sirve tu iPhone, y podrás aprender a hacerlo tu mismo sin ayuda de ningún otro programa.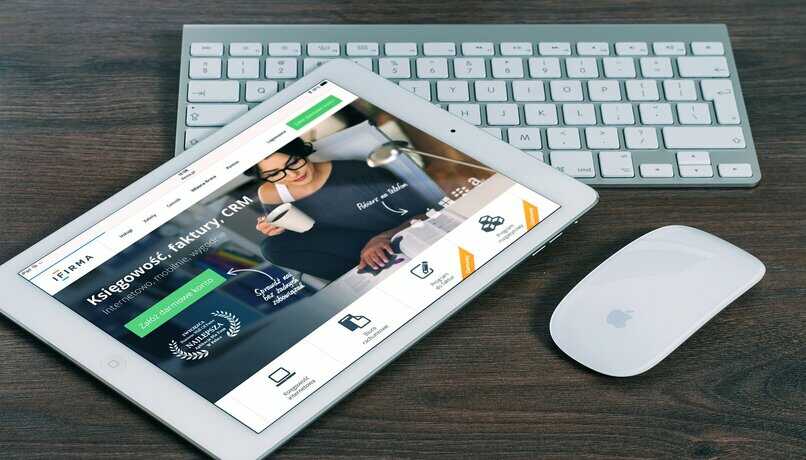
Si tienes iOS 14 o posterior
Como te puedes imaginar, con un iOS actualizado será muchísimo más fácil, por lo que puede llegar a ser algo hasta predictivo, sin embargo, te vamos a explicar.
- Debes ir a la configuración, luego al ‘Centro de control’ y tocar el botón ‘Agregar’ junto a ‘Grabación de pantalla’
- Mantén presionado ‘Grabar’ (botón de color gris’ y, toca ‘Micrófono’
- Ahora puedes comenzar a grabar, solo debes esperar la cuenta regresiva que es de 3 segundo.
- Si quieres dejar de grabar solo tienes que volver a abrir el ‘Centro de control’ y tocar el botón de grabación, y así se detendrá.
Para versiones de iOS 13 o anteriores
Si es para un iOS superior al 11 también será muy fácil, pues solo tienes que ir a el centro de control y pulsar el botón rojo de grabación, aunque lo único más ‘complicado’ es que puede estar desactivado. Si ese es el caso solo tienes que configurarlo en ‘Personalizar controles’ presionas ‘Agregar’. Si quieres que te sea más fácil para grabar, puedes hacer un acceso directo a ‘Grabación’
Pero será diferente si estás tratando con un iOS 10 o inferior pues, vas a tener que utilizar una herramienta para usar el Jailbreak, debes instalar Cydia, cuando ya la tengas instalada puedes usarla con tan solo acceder a la aplicación y activar la grabación del vídeo, realmente no tiene mucha dificultad, y tiene grandes ventajas como tener opciones de ajustar audio y resolución.
¿Qué hacer si no se permite grabar la pantalla y el audio en el iPad?
Si tu iPad no tiene como grabar la pantalla, entonces debes descargar una aplicación que te ayude, existen diversas pero nosotros te recomendamos la aplicación de Go Record la cual solo tendrás que descargar desde tu dispositivo, es gratis y cumple con su función.
Descargar Go Record en la App Store
Es muy popular para grabar la pantalla de tu dispositivo Apple, tiene una interfaz liviana y por supuesto que su uso es fácil, sencillo y práctico. Solo debes deslizar la pantalla hacia arriba y mantener pulsado el botón para hacer la grabación, te preguntará con qué app quieres grabar, debes seleccionar ‘Go Record’ para poder grabar, luego presionar ‘iniciar la transmisión’.
La app contiene opciones para hacer cortes y eliminar partes de la grabación, sus ventajas son que no tiene anuncios, y puede grabar fácilmente, pero algunas personas le encuentran desventaja al carecer de muchas opciones al ser ‘demasiado simple’.
Pero tienes la opción de descargar otras aplicaciones como ‘RECORD IT’, ‘EVERYCORD’, ‘DU RECORDER: GRABADOR PANTALLA’ O ‘GRABAR PANTALLA GRABADORA’ y otras más que con solo buscar en la App store puedes descargar.