¿Cómo eliminar la caché y cookies de Chrome en Windows? - La mejor forma
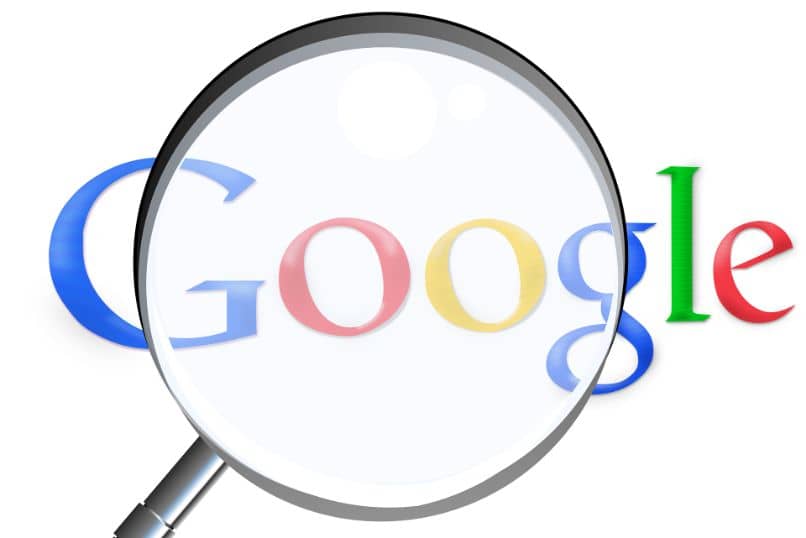
Sin lugar a dudas, instalar Google Chrome en un PC Windows 10 es una de las mejores alternativas que tenemos para navegar por Internet. Google Chrome es un excelente navegador, que de hecho para muchos es la mejor elección posible. De cualquier modo, para tenerlo en perfecto funcionamiento es muy recomendable eliminar la caché y cookies de Chrome de manera relativamente constante.
¿Qué función hacen las cookies y la memoria caché en este navegador?
Para conocer las funciones de este tipo de datos, es importante que sepas qué son las cookies y la memoria caché. Específicamente, las cookies son datos que se almacenan en nuestro ordenador cuando visitas un sitio web. El propósito de estos pequeños archivos, es que la página web que visitas pueda reconocer tu ordenador. Esto es algo especialmente útil si visitas nuevamente la página y puede ayudar a los desarrolladores de distintas maneras.
La memoria caché es aquella en la que se almacenan archivos como imágenes y otros datos relevantes para navegación. El principal propósito de esta memoria, es que el acceso a los sitios web sea más rápido. En otras palabras, la memoria es almacenada de manera local y permitirá que puedas acceder más rápidamente a los sitios.
A su vez, los datos de navegación se dividen en varios tipos. Tenemos a las típicas cookies y el caché, pero también otros datos, como las contraseñas y los datos de inicio de sesión, lo que quiere decir que, al borrar este tipo de datos, se cerrará la sesión de tus sitios web.

Por las anteriores razones, todas las acciones que comentaremos deben hacerse con criterio. Eso sí, tranquilo que las opciones de configuración no se verán afectadas, por ende, puedes configurar la página de inicio en Google Chrome y hacer otros cambios similares sin que se borren tras limpiar el navegador.
¿En qué mejora tu PC con Windows al borrar estos datos de Chrome?
Si tu ordenador tiene poca memoria de almacenamiento o memoria RAM, eliminar los datos de Chrome podría ser útil. En todo caso, esto es válido principalmente si usas la plataforma de manera muy constante y visitas muchos sitios web diariamente.
Si no usas demasiado el navegador Google Chrome, la mayoría de veces no se hace necesario borrar estos datos. Aun así, como señalábamos, si tienes almacenada demasiada información, conviene borrarla de vez en cuando.
Si realmente cuentas con un PC antiguo, al borrar los datos del navegador Chrome, podrás tener una experiencia un tanto más fluida. Por ende, si tienes un PC antiguo o simplemente quieres limpiar tu navegador, es importante que conozcas el procedimiento para borrar la memoria caché y las cookies de tu PC.
¿Cuál es el procedimiento para borrar la memoria caché y cookies en tu PC con Windows?
¿Es recomendable eliminar cookies de Google Chrome? Lo cierto es que la respuesta depende de cada quien. En todo caso, no está de más que sepas cuál es el proceso para borrar los datos de memoria caché y las cookies del equipo.
Para eliminar todos los datos
- En primer lugar, arranca el navegador.
- Presiona sobre los tres puntos verticales de arriba a la derecha.
- Selecciona ‘Historial’.
- En la parte superior izquierda del historial, podrás acceder a las opciones. Allí selecciona ‘Borrar datos de navegación’.
- Selecciona el intervalo de tiempo para borrar los archivos
- Simplemente selecciona todas las casillas con el propósito de limpiar completamente el navegador. En todo caso, recuerda que podría cerrarse la sesión de varios sitios web, por lo que es importante que tengas anotadas las contraseñas.
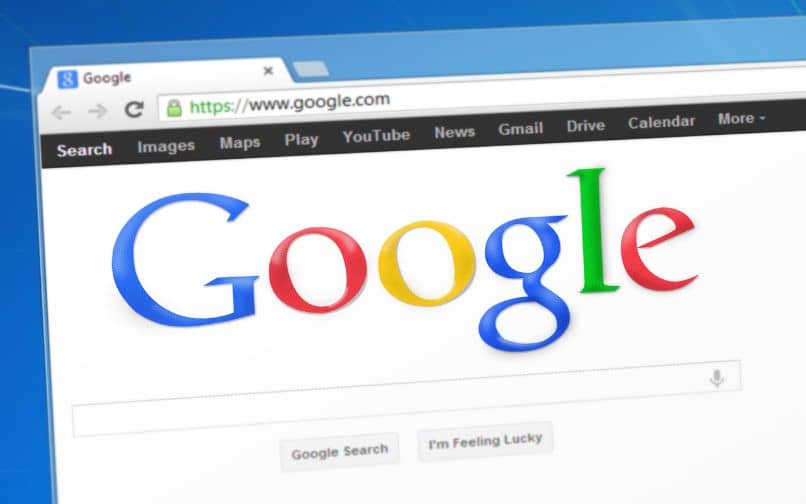
Si deseas elegir los datos que se eliminarán
- Ejecuta el navegador Google Chrome.
- Pulsa sobre los tres puntos que se ubican a la derecha de la pantalla.
- Ubica ‘Historial’, selecciónalo.
- Dentro del historial, pulsa sobre la parte superior izquierda y selecciona la opción ‘Borrar los datos de navegación’.
- Simplemente selecciona las opciones que deseas borrar, a su vez de seleccionar el tiempo desde el que se borrarán.
- Recuerda que si seleccionas la opción ‘Cookies y otros datos de sitios’ o la opción ‘Contraseñas y otros datos de inicio de sesión’ se cerrará la sesión de la mayoría de sitios web. A su vez, otras opciones podrían ser relevantes, por lo que borra dichos datos según tu criterio.