Cómo eliminar una aplicación de mi cuenta iCloud para liberar espacio
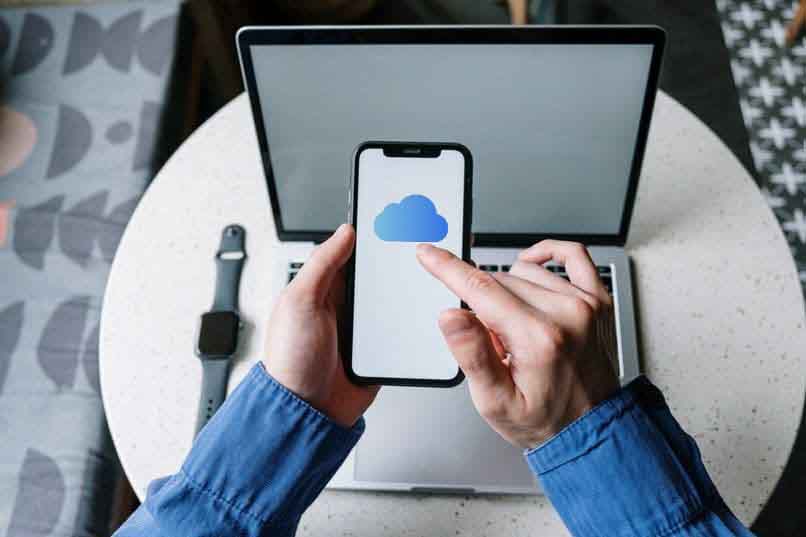
¿Necesitas liberar espacio de almacenamiento en tu app de iCloud? Si tienes poco espacio de almacenamiento, puedes liberar más espacio eliminando aplicaciones de iCloud que ya no utilizas en determinado momento. En este enunciado, te revelaremos la manera de eliminar estas apps. Para hacerlo, debes tener presente que existe también un registro de app en iCloud mientras se encuentre funcionando la sincronización automática.
¿Qué es lo que pasa cuando se elimina una app de tu cuenta en iCloud?
Apple te brinda solamente 5 GB de espacio de almacenamiento gratis, que muchas veces resulta insuficiente para tus necesidades, lo que conlleva a que los usuarios busquen alternativas para eliminar apps de iCloud, que consideran innecesarias, para así conseguir espacio de almacenamiento suficiente para sus contenidos.
¿Cuál es el procedimiento para borrar aplicaciones de iCloud?
Si deseas borrar aplicaciones de tu cuenta de iCloud, lo puedes hacer a través de los mecanismos que te ofrecemos a continuación:

Con iPhone o iPad
- Primero, ingresa al apartado Ajustes, la figura de engranaje de la pantalla inicial del iPhone o iPad.
- Luego, en la parte de arriba de 'Ajustes' pulsa sobre tu nombre.
- Después presiona iCloud, ubicado en el segundo listado de alternativas, notarás que se mostrará una página con las alternativas de iCloud , además de una ventana emergente con la petición iniciar sesión (en dado caso si no lo habías realizado).
- Utiliza los botones para desactivar iCloud por la app. Para evitar que una aplicación sincronice la información con iCloud, debes deslizarte hasta la app e inhabilitar el botón gris de 'Apagado'.
- Pulsa en Administrar almacenamiento ubicado en la parte de arriba de la página, sobre el listado de aplicaciones y abajo de 'iCloud'. Una vez realizado esto, te conducirá al listado de apps que utilizan espacio de almacenamiento de iCloud con tu información.
- Presiona sobre la aplicación para observar los documentos e información almacenados en ella, seguido presiona en eliminar datos. Ten en cuenta que algunas apps mostrarán diferentes alternativas, como: Deshabilitar y eliminar o Datos y documentos. De la app dependen las alternativas que se muestran. Luego notarás el aviso de confirmación.
- Pulsa en el ícono 'Atrás' para regresar a la página de almacenaje de iCloud.
- En el anexo de color rojo, ubicado en la parte de abajo de la pantalla, clica en Eliminar para verificar el proceso. Hecho esto, se eliminará la información completa con los documentos que la app elegida posee almacenada en la cuenta de iCloud.
- Debes realizarlo las veces necesarias con las demás aplicaciones.
- Con el mecanismo ya descrito, no se eliminarán los documentos introducidos en los respaldos de seguridad del iPhone o iPad.
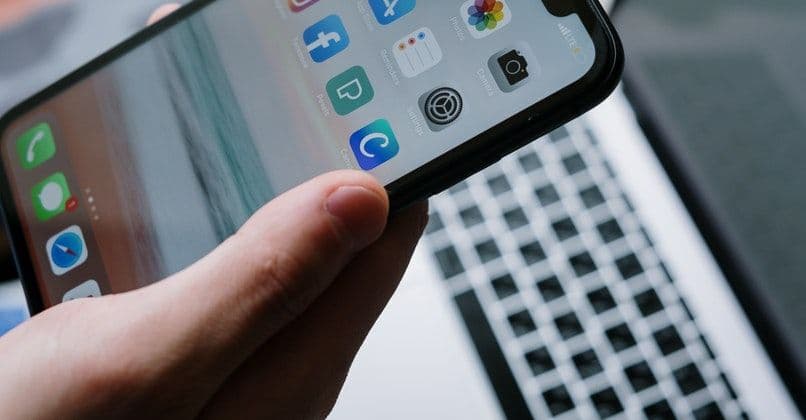
Sabemos que lo más frecuente para realizar un capture es pulsar al mismo tiempo dos botones. Pero, si llegaste a adquirir un Xiaomi MIUI, deberías aprender a tomar una captura de pantalla con este dispositivo, ya que su procedimiento es distinto.
Si tienes Mac
- Primero, clica en el menú de Apple, ubicado en la esquina arriba a la izquierda de la pantalla.
- Después, debes pulsar sobre el apartado Preferencias del sistema en el menú.
- Pulsa en la cuenta de acceso a servicios de Apple, ubicada en la parte de arriba de la ventana de Preferencias. Introduce la clave de seguridad de tu ID de Apple si requieres de ello.
- Coordina las app que puedan sincronizarse con iCloud. Notarás un listado de aplicaciones que tienen compatibilidad de Mac con iCloud en la barra derecha. Para impedir la sincronización de una app con iCloud, debes borrar la marca de confirmación de la ventana que corresponde a la app que elegiste.
- Clica en iCloud en el apartado izquierdo. Puede ser, que te exija iniciar sesión o comprobar la cuenta, para poder continuar.
- Después pulsa sobre Administrar. Esto te conducirá a un listado de app y respaldo de seguridad que se encuentra utilizando espacio de iCloud.
- Elige una app en el listado. Se revelarán toda la información almacenada en el apartado derecho.
- Escoge, objetos en el listado de datos. Para seleccionar varios objetos, mantén pulsada la tecla Ctrl al clicar en cada alternativa.
- Pulsa en Eliminar debajo del listado. Este icono está ubicado en la esquina de abajo a la izquierda de la barra que muestra los documentos. Después de realizarlo, se borrará la información que seleccionaste de iCloud. Debes repetir este procedimiento para cada app que elijas.

Desde PC
- Primero, debes descargar e instalar la versión iCloud para Windows 10. Si tu versión es la anterior de Windows, descarga la app iCloud más reciente.
- Luego, inicia la app de iCloud para después clicar en 'Almacenamiento' ubicada a la derecha del panel de almacenaje de iCloud.
- En la casilla que emerge, pulsa sobre la alternativa que quieres borrar de la barra a la izquierda para continuar con las indicaciones del panel principal. Las aplicaciones en su mayoría, cuentan con alternativas para 'Eliminar documentos y datos', y otras apps ofrecen distintas instrucciones.
Si te gustaría mantener de forma privada tu información de terceras personas en tu celular, te recomendamos aprender a usar el modo Invitado en un dispositivo Android.
¿Existen más alternativas para liberar espacio de almacenamiento en iCloud?
- La primera es la de reducir el tamaño del respaldo de seguridad de iCloud y liberar espacio al inhabilitar el respaldo de seguridad de las apps que ya no estas usando o también cuando borras los respaldos de seguridad antiguos de iCloud.
- Borrar fotografías en Fotos de iCloud. Al borrar las fotos que ya no son necesarias de la aplicación de Fotos en cualquier dispositivo, obtendrás espacio en iCloud.
- Eliminar carpetas o documentos de iCloud Drive, te proporcionará espacio.
- Al borrar mensajes de textos y archivos anexos en Mensajes, te ayuda a liberar más espacios de almacenamiento, ya que eliminas contenidos innecesarios.
- Borrar notas de voz. Debes conocer que las grabaciones de voz se conservan en iCloud y puedes borrarlas si requieres más espacio.
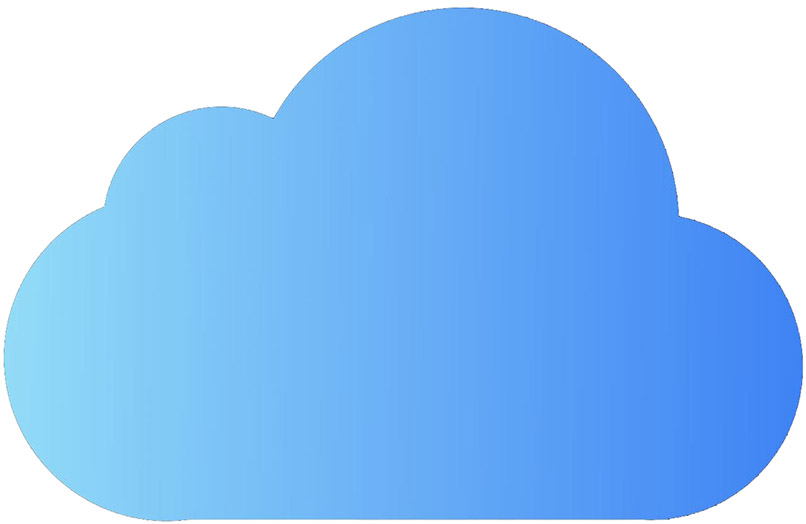
Si deseas liberar más espacio de tu ordenador de marca Mac, te sugerimos desactivar iCloud Drive desde tu Mac y así obtener más espacio de almacenamiento.