¿Cómo crear el efecto triste o 'Moody' en CapCut para usarlo en tus videos?
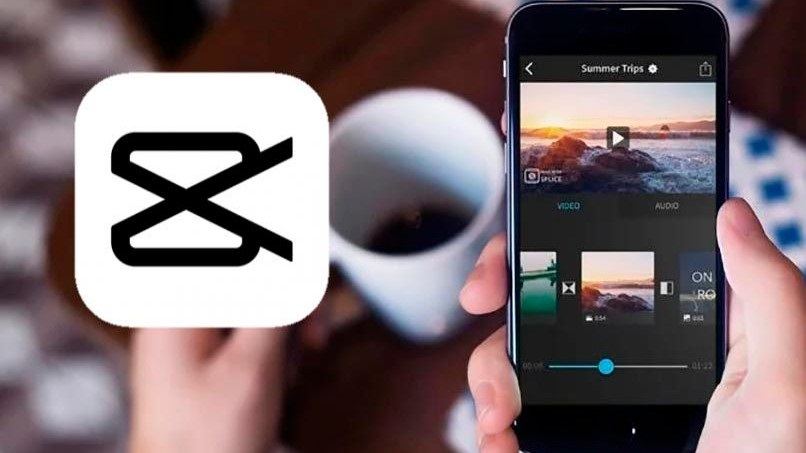
La forma más elegante de presentar tus videos, es conocer las diferentes funciones que aporta tus aplicaciones a la hora de darle el toque perfecto que merecen tus videos. Capcut genera un entorno destacado, permite alcanzar escenas impresionantes, y esto se logra sin tener que usar cámaras profesionales o programas que permitan crear efectos complejos.
- ¿De qué manera configurar el efecto de naturaleza para que se vea mas opaco en tu videos?
- ¿Qué hacer para ajustar el efecto en todas las capas de tu video de CapCut?
- ¿Cuál es la configuración aproximada que debe tener el efecto 'Triste' de CapCut?
- ¿De qué forma exportar tu video editado en CapCut para compartir en tus redes sociales?
¿De qué manera configurar el efecto de naturaleza para que se vea mas opaco en tu videos?
Lo primero es ingresar a la aplicación CapCUT, en el menú de inicio, mascamos la casilla `Nuevo proyecto´, ingresamos el video o imágenes que deseamos editar, por consiguiente, buscamos la opción en la barra inferior del editor la sección de `Filtros´, elegimos la opción de `Naturaleza´ y buscamos el efecto `Sombra´, este efecto se debe ser graduado a una intensidad de 80%, una vez elegida la intensidad presionamos el símbolo que aparece en la parte inferior derecha de `listo´.
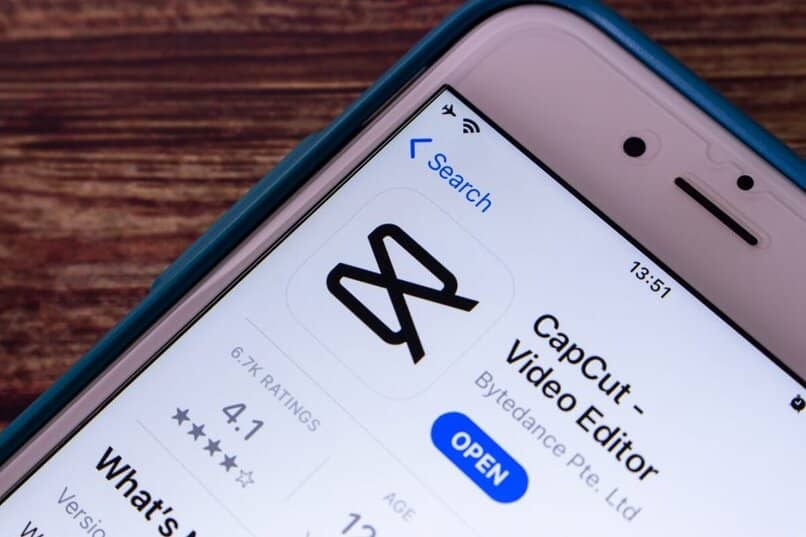
¿Qué hacer para ajustar el efecto en todas las capas de tu video de CapCut?
Al crear una capa en nuestros videos como la anterior, esta se puede adaptar de una manera parcial o completa, y esto se logra si extendemos la capa llamada `Sombra´ en todo el video, y se realiza tomando los extremos de dicha capa hasta abarcar el video original.
¿Cuál es la configuración aproximada que debe tener el efecto 'Triste' de CapCut?
Con el efecto Naturaleza creado, se procede a calibrar las tonalidades de tu video para generar el efecto triste o Moddy en CapCut de acuerdo al rango que aparece a continuación, o puedes agregarlo de acuerdo a tus comodidades en función a los cambios que aprecies, para crear este efecto presiona la opción de `Ajustes´ situado en la parte inferior del menú desplegable y adapta los efectos a la siguiente configuración: Brillo: -14 Contraste: +10 Saturación: -25 Exposición: +10 Destacar: -50 Matriz: +15 Viñeta: +40
Una vez calibrado las tonalidades de tu video, debes tocar el símbolo de listo, lo encuentras en la parte inferior derecha. por consiguiente, debes extender la nueva capa que sale a continuación, abarcando todo el espacio del video si es necesario, esta capa trae por nombre predeterminado `Ajustes1´ dependiendo de si es por primera vez que ajustas las tonalidades de un espacio del video.
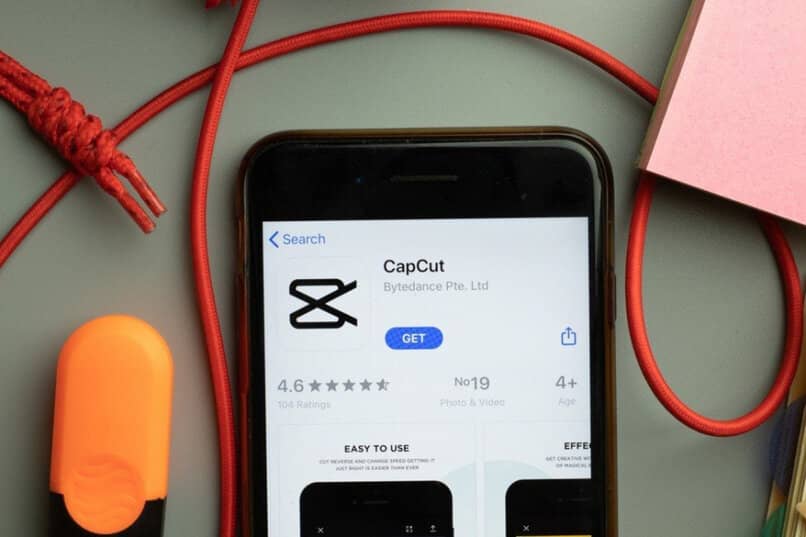
¿De qué forma exportar tu video editado en CapCut para compartir en tus redes sociales?
Los ajustes realizados en tus videos puedes finalizarlos de la siguiente manera, si posees una versión actualizada de la App de Capcut puedes escoger la resolución y el peso que deseas en tus videos presionando en la parte superior derecha al lado del icono de `Flecha hacia arriba´ el número que termina con la letra `p´, puede aparecer como 480p, 720p, etc, y ajustas la calidad que desees.
Para exportar tu video, presiona en la parte superior derecha el símbolo de `Flecha hacia arriba´, si posees una versión vieja de CapCut, la sección que aparece a continuación después de presionar el símbolo de exportar, te permite calibrar la calidad de tus videos, debes tener en cuentas que al aumentar la resolución y los Fps `también llamado cuadros por segundo´. El peso es proporcional al incremento del mismo, tanto en la resolución como en sus cuadros por segundos es esencial reconocer lo que significa y su función para saber la calidad de tus videos que deseas compartir o almacenar en tu dispositivo móvil.

Desde tu iPhone
Para exportar tus videos desde iPhone, debes dirigirte al símbolo de `Flecha hacia arriba´ una vez situado en esa sección presiona la plataforma que deseas compartir tus videos. En tales tacos, si no te muestra tu plataforma, como Tik Tok, o Twitter, Gmail; presiona la opción `Share to other platafor´ y eliges a tu gusto. También puedes agregar efectos de sonidos a tus videos antes de compartirlo en las diferentes plataformas.
Con tu móvil Android
La función de Android es casi parecida a la anterior, una vez editado el video buscamos el símbolo que aparece en la parte superior derecha en forma de `Flecha hacia arriba´, tocamos esa opción y elegimos la plataforma a la que deseamos compartir nuestro video. En algunos casos esta opción, se muestra en la parte superior derecha al lado del icono de `Flecha hacia arriba´ en un número que termina con la letra `p´, en algunos casos comienza con 720p, 480p, 360p.
Ahora elegimos la calidad que deseamos compartir y presionamos en Exportar, tocamos la plataforma que se muestran a continuación para compartir. si deseamos guardar el video en nuestro dispositivo, presionamos en `share to other platafor´, presionamos en `Guardar video´, y compartimos nuestro video en otro momento.