¿Cómo usar Google Drive para crear exámenes autocalificables? - Guía de diseño
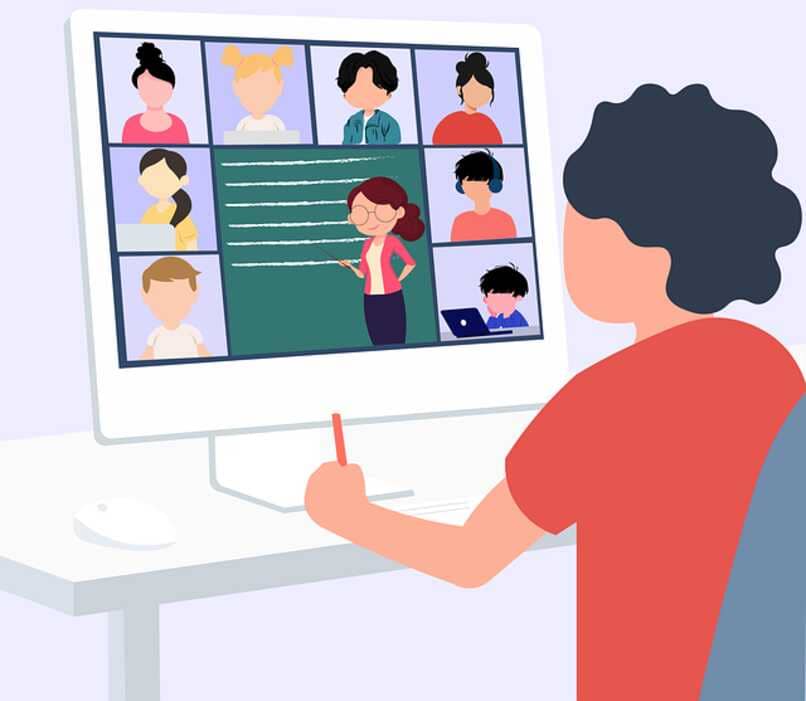
En Google, podemos encontrar dos formas para realizar quiz o pruebas a los estudiantes, sea a través del salón de clases (Classroom) o mediante los cuestionarios o encuestas generados en Google Drive.
Sin embargo, muchos docentes no conocen muy bien las funcionalidades que tiene esta última herramienta como medio de evaluación, así que nosotros te iremos guiando para que puedas aprovecharla mucho más. Entre las opciones que te facilita está la de permitir una calificación sistémica de inmediato y en ello, nos estaremos enfocando para que no tengas dudas y logres aplicarlo en las próximas evaluaciones que realices.
¿De qué forma elaborar una buena evaluación en Google Drive?
Una buena evaluación depende directamente de qué contenido o tipo de materia se imparte. Es decir, sí se dedica a la teoría o a realizar cálculos matemáticos prácticos. En base a ello, debes ir estableciendo unos parámetros donde sepas plantear las interrogantes, pero sobre todo, saber qué modalidad de respuesta ofrecer.
Entonces, a través de Google Drive, es permitido realizar cualquier tipo de cuestionario o encuesta para evaluar el conocimiento adquirido por tus estudiantes. Para ello, debes contar con una cuenta Gmail y desde tu navegador abres la página principal de Google Chrome y te vas a las aplicaciones de Google (icono de 9 puntos separados en 3x3) para acceder a Drive.
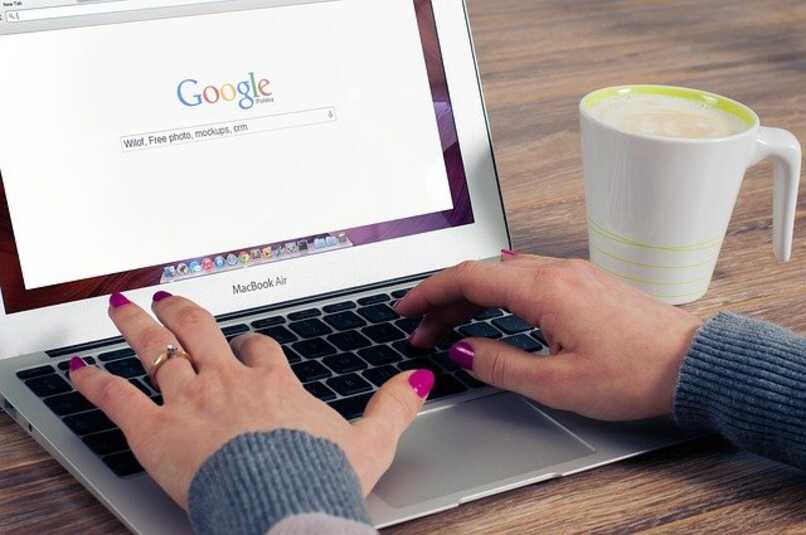
Al oprimir allí, te sale un menú desplegable con las herramientas que ofrece, busca Drive (triángulo de colores ubicado en la parte inferior a mano derecha). Esto te llevará a una nueva pestaña donde verás toda la información respaldada en la nube, allí ubicas dónde dice 'mi unidad' y bajas hasta los formularios de Google o documentos.
Seleccionas en crear uno en blanco y te abrirá una pestaña nueva para que lo vayas diseñando. Este cuestionario debe llevar un título y una descripción, luego puedes iniciar con las preguntas evaluativas. Ahí tienes el espacio suficiente para plantear cada una de las interrogantes y entre las opciones de respuesta está selección múltiple, dar una respuesta corta, colocar respuesta más extensa, verdadero o falso, por ejemplo.
Así que ya sabiendo esto, solo es cuestión de que al asignar cada pregunta, logres brindar la mejor forma en que pueda responder el alumno. También, podrás realizar ciertas personalizaciones para hacer más dinámico y atractivo el cuestionario, dónde cambias el color de fondo, añades una imagen como de portada, incluso colocarle fotos a las preguntas, modificar el tipo de fuente, entre otros...
¿Cómo funciona la opción de 'Autocalificable' que incluye Drive?
Según el número de preguntas, puedes asignarle un valor a cada una de ellas y así sumar el máximo que se permite en la escala de evaluación que se maneje en tu institución (por lo general es del 1 al 10 o hasta el 100).
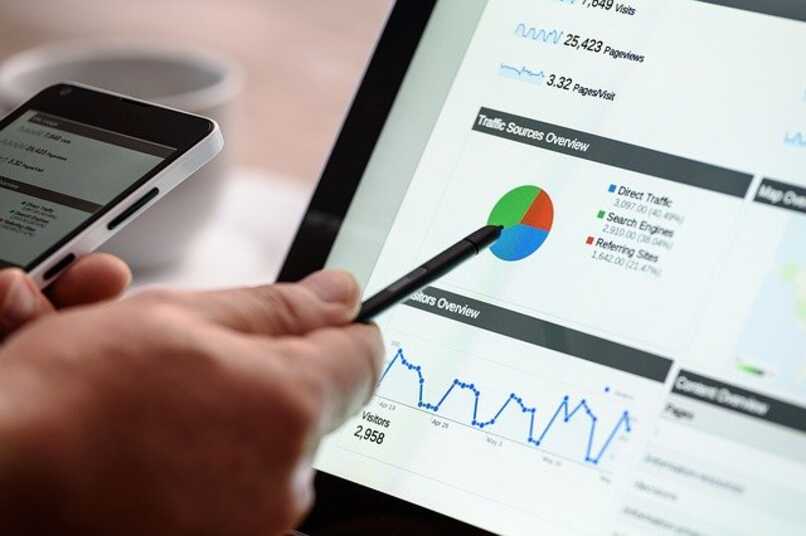
De manera que al culminar el examen, cada estudiante pueda saber si logró tener un buen desempeño o no. Está opción ya es decisión del profesor colocarla, porque puede también elegir en qué se asigne la nota luego de una evaluación manual por parte del docente y hasta que esté lapso de tiempo no transcurra, el alumno no sabrá cuál fue su puntuación.
¿Cuál es la forma correcta de realizar un examen que se califica solo?
Siguiendo los pasos de elaborar correctamente una prueba desde Google Drive, antes de finalizar esta creación, puedes activar la autocalificación. Con esto tus alumnos sabrán de inmediato cuál es el puntaje obtenido luego de presentar.
Una vez hecho el cuestionario, vas a las configuraciones presionando el icono de la tuerca ubica en la parte superior al lado derecho, justo antes de enviar. Al dar clic allí te aparecerán otras alternativas que puedes colocar, entre esas 'test de autoevaluación' (se encuentra en la última pestaña), allí deberás activar dicha modalidad.
Después de haber habilitado esta forma se te presentarán algunas opciones que podrás colocar según lo que consideres para el criterio de evaluación, tales como las siguientes:
- Publicar nota justo después de finalizada la evaluación o luego de una revisión manual por el profesor.
- El estudiante puede ver: respuestas correctas respondidas, las respondidas erróneamente y el puntaje.
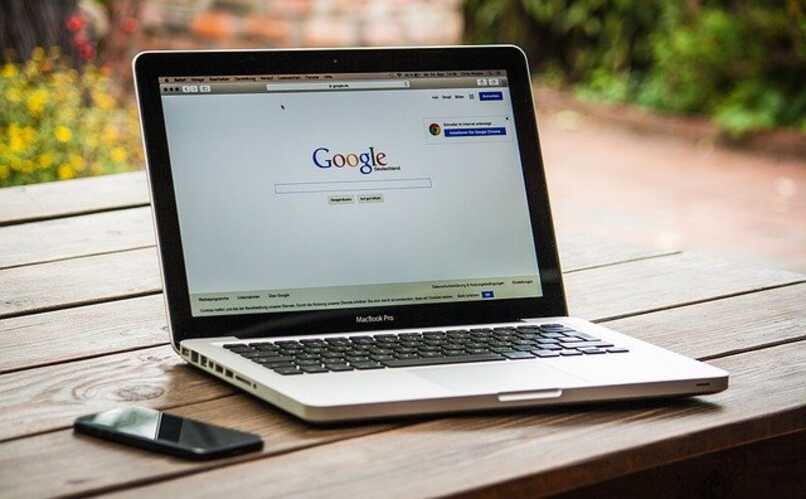
¿Hay algún riesgo en utilizar esta función en tus exámenes?
Realmente el principal riesgo que existe es el plagio, motivado a que los estudiantes sabrán las respuestas y así te llegarán evaluaciones casi perfectas en su mayoría. Por tanto, debes ingeniarte un plan para evitarlo o disminuir este riesgo, sea con límite de tiempo, alterar el orden de las preguntas y otras opciones más viables.
Si decides aplicar esta estrategia de que el alumno pueda ver de inmediato su calificación una vez presentada la prueba, lo mejor es que sepas qué beneficios otorgarle y cuáles restringirle, ya que así estarás más seguro de que no exista plagio entre sus compañeros.
En este sentido, lo mejor que puedes hacer es que le permitas ver el puntaje, pero no cuáles fueron las respuestas incorrectas, por ejemplo. La finalidad de esta acción es que no ocurra el plagio. Por lo que tú como docente serás el encargado de hacerlo lo más seguro posible si utilizas este método de evaluación.