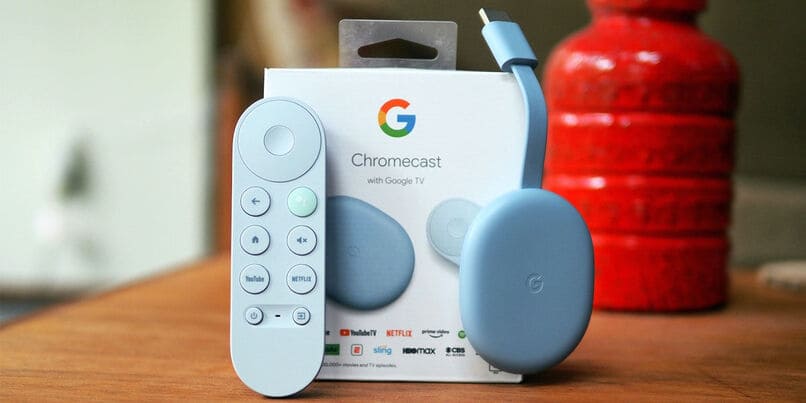¿Cómo transmitir contenido de VLC en TV con Chromecast? - La mejor opción

Gracias a los múltiples avances que han tenido los programas de reproducción de contenido en los últimos años, la transmisión de datos entre dispositivos de red local ha mejorado en gran manera, y si tienes una tv con Chromecast puedes aprovecharlo, ya que el reproductor de escritorio y la versión móvil de VLC te brinda la opción de transmitir fácilmente.
Aunque, si queremos transmitir contenido desde VLC al TV con Chromecast, es importante que tengamos instalado en nuestra computadora de sobremesa, o en nuestro teléfono móvil, el reproductor de VLC en su última versión (esto debido a que las anteriores a la versión 3.0 eran algo inestables para conectar y enviar señales de video a Chromecast).
¿De qué manera proyectar cualquier video en VLC a Chromecast?
Si deseas proyectar tus vídeos en Chromecast desde VLC, primero debes abrir el programa de este último y selecciona la pestaña de 'reproducción' (ubicada en la barra superior). Una vez lo hagas se desplegará un menú en el que debes seleccionar la opción de 'procesador', una vez lo hagas comenzará a buscar los dispositivos compatibles.
A penas aparezca la opción de 'Chromecast' selecciónala y abre posteriormente el video que desees reproducir haciendo uso de este dispositivo, es posible que antes de comenzar la reproducción se despliegue una alerta, solo debes darle a 'aceptar' para seguir viendo.
Con un móvil Android o Mac
Si deseas enviar vídeos o películas para tu Chromecast desde la aplicación de VLC para móviles, este envío funciona similar a otras aplicaciones. Para empezar, debes conectarte a tu Chromecast seleccionando el botón de 'retransmisión’ (ubicada en la barra superior de la aplicación, una pantalla con ondas).
Una vez seleccionado este botón, se abrirá una ventana nueva donde podrás observar los nombres de los dispositivos que se encuentran próximos. Tu dispositivo debe salir en esta lista junto con el nombre que le asignaste, una vez lo veas, pulsa sobre tu Chromecast para conectarlo con VLC.

Luego de que VLC esté conectado a nuestro Chromecast, este icono deberá iluminarse. Ahora, falta que selecciones el video o canción que deseas enviar a tu Chromecast para que se reproduzca. Veras que ahora el icono de VLC va a aparecer combinado con el de Chromecast y en el dispositivo al que lo enviaste (el tv) mostrará una barra de progreso antes que termine por cargar el vídeo completo.
Desde el PC Windows o Mac
A diferencia de la aplicación de VLC para dispositivos móviles, el proceso en Windows es algo distinto, pues la opción de transmitir esta algo oculta. Si deseas comenzar a transmitir abre el menú de reproducción.
Una vez allí, busca y selecciona la opción de 'procesador' una vez allí, tu Chromecast debería aparecer en la lista de dispositivos con un icono de color naranja y su nombre, ahora pulsa sobre ese para conectarlo a tu Chromecast. Luego, se mostrará un logo, en el dispositivo al que enviaras la imagen (el televisor) no se reproducirá nada, debes seleccionar 'reproducir en VLC' para que comience a reproducirse tu vídeo.
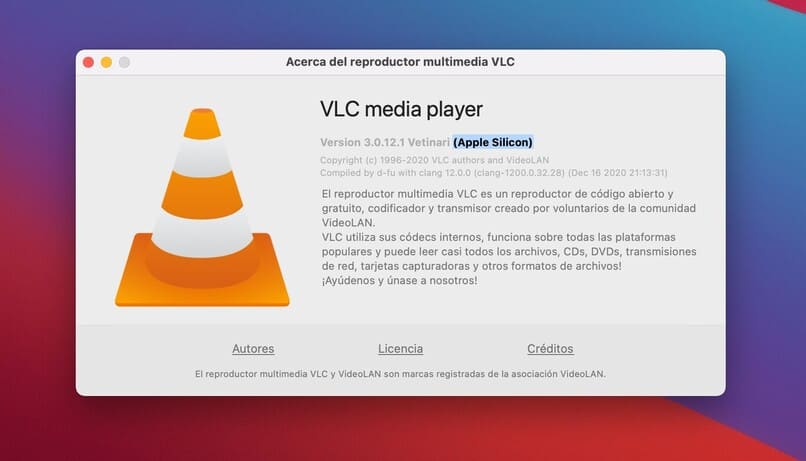
Una vez se reproduzca el contenido, en la ventana de VLC para Windows, sin embargo, puedes controlar las pausas y demás moviendo la barra búsqueda a cualquier punto de la pantalla. Es posible que durante la reproducción aparezca una ventana que indica que este proceso utiliza bastante energía y que puede agotar la batería de tu ordenador, basta con que pulses 'Ok' o 'Sí, no preguntar de nuevo' para que el anuncio no siga apareciendo.
¿Cuáles son las ventajas de usar VLC en Chromecast?
- Es reconocido como el mejor reproductor de audio y video, y además puede usarse desde el ordenador, móvil e incluso Tablet.
- Pone a tu disposición una amplia gama de funciones para usuarios básicos, así como para avanzados.
- VLC es un reproductor y framework multimedia, gratis.
- Es capaz de reproducir casi todos los formatos de audio y video.
- Soporta resoluciones en calidad UHD y 4K.
- Actúa como reproductor de DVD y BluRay y funciona además como conversor de audio y vídeo
¿Cómo controlar VLC de forma remota?
- Ve a la configuración de VLC, ve a la opción de menú, herramientas y preferencias.
- Busca y selecciona 'todo' ubicado en la parte inferior izquierda de tu pantalla.
- Luego, ve a la página de preferencias de interfaces principales y selecciónala.
- Selecciona la opción web, una vez hagas esto pulsa la opción 'Lua' ubicada en el lado izquierdo y coloca una contraseña fácil de recordar.
- Selecciona la opción de 'guardar' y cierra y abre nuevamente VLC.
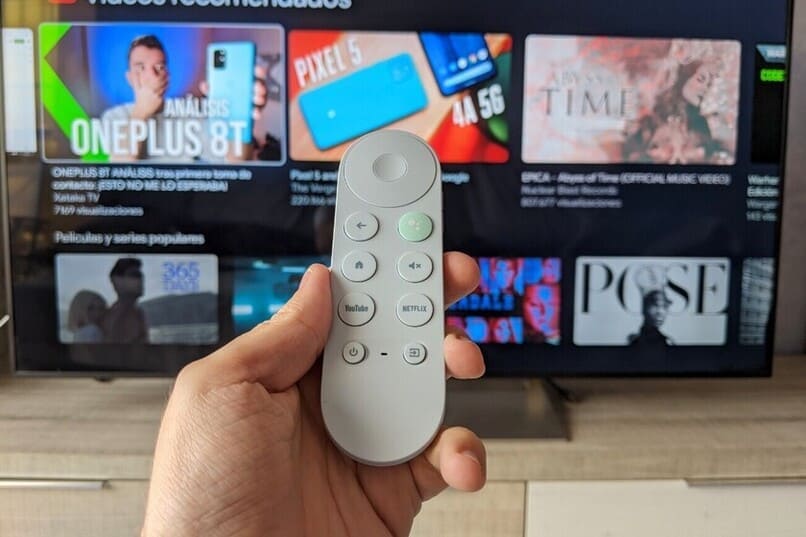
Una vez inicies VLC, es posible que Windows te pida una confirmación para bloquear o desbloquear, elige esta última opción para que el reproductor multimedia se pueda comunicar con tus dispositivos. Si esta alerta no aparece, es posible que haya habido un error o que debas concederle permiso de forma manual.
¿Por qué no se transmite VLC a Chromecast?
Usualmente, puede presentarse que el Pc y el Chromecast no puedan establecer comunicación a través de la red local. Esto se debe a que el Firewall de tu ordenador bloquea las conexiones con VLC. Para corregir este error, haz lo siguiente:
- Busca y abre el panel de control de tu ordenador.
- Busca y selecciona 'Firewall', una vez allí, selecciona 'permitir un programa a través del Firewall de Windows'.
Otro problema puede surgir porque nuestro ordenador y el Chromecast se encuentran en redes diferentes o el Chromecast no se encuentra encendido (se encuentra en reposo). Además, otro problema puede ser que el vídeo o película que queremos reproducir sea muy pesado y nuestro internet no sea suficiente para reproducirlo (caso de aquellos vídeos que se encuentran en resoluciones 4K UHD).