¿Cómo poner el efecto Velocity usando CapCut como un profesional?
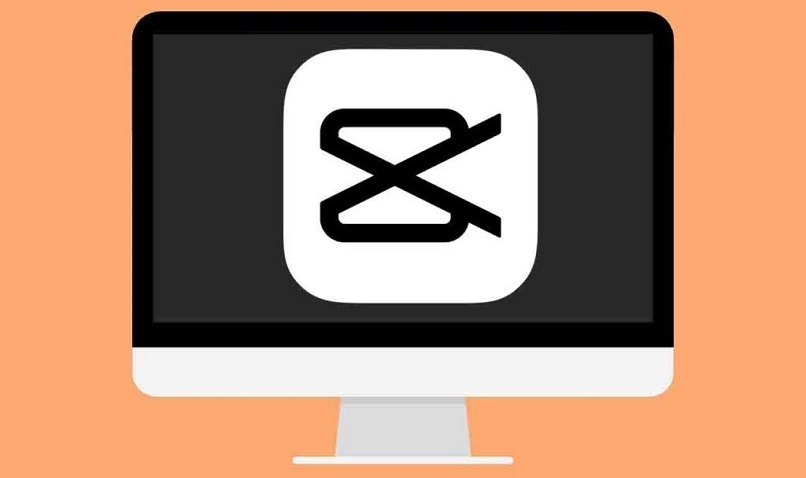
Editar los videos de manera profesional con el propósito de que sean divertidos y atrayentes, eso se encuentra a otro nivel. Por suerte, contamos con aplicaciones como CapCut que nos permite manipular nuestro video de forma profesional, logrando nuestro objetivo. Siendo una aplicación muy popular, permite la creación de videos con efecto que dan un aspecto original. Hoy precisamente queremos hablar de esta opción tan divertida, por lo que en este artículo mostraremos como poner el efecto Velocity usando CapCut.
- ¿Cómo dividir tu vídeo en CapCut para colocar el efecto Velocity en uno de ellos?
- ¿De qué forma cambiar la velocidad en tu vídeo para hacer el efecto Velocity en CapCut?
- ¿Qué pasos seguir para hacer el efecto Velocity usando la curva de velocidad en CapCut?
- ¿Dónde ver el resultado de poner el efecto Velocity con CapCut en tu vídeo?
¿Cómo dividir tu vídeo en CapCut para colocar el efecto Velocity en uno de ellos?
Para poder aplicar apropiadamente el efecto velocity tal como sucedería si quisiéramos aplicar el efecto parpadeo a uno de nuestros videos en CapCut, debemos contar con la aplicación ya instalada de tal forma que podamos dividir el video al que le queremos aplicar el efecto, ingresar en esta y creamos un nuevo proyecto, lo siguiente que debemos hacer es agregar el audio que deseamos escuchar al reproducir el video, en caso de que no queramos el audio original.
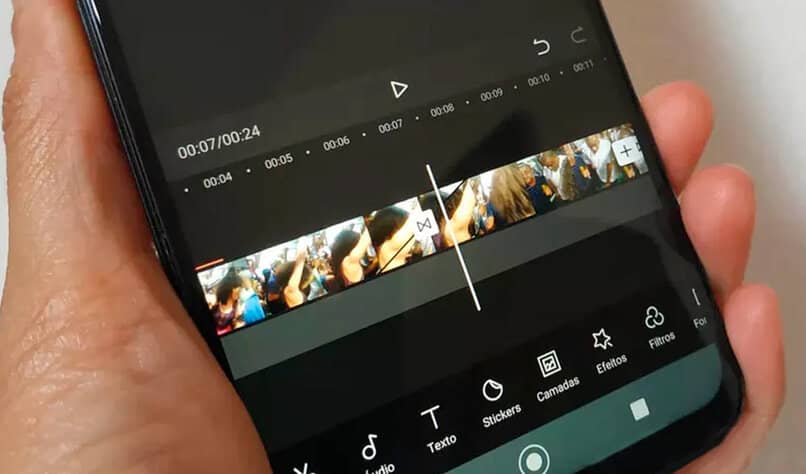
Luego seleccionamos el clip de video y podemos aprovechar la oportunidad de mejorar algunos detalles como centrar el video por ejemplo, enseguida debemos dividir el video creando dos partes que son necesarias ya que una que una será la parte más lenta y la otra es a la que aplicaremos el efecto velocity, para esto ajustaremos el videos y seleccionamos el momento para luego pulsar en ‘Dividir’.
¿De qué forma cambiar la velocidad en tu vídeo para hacer el efecto Velocity en CapCut?
Seguidamente debemos observar la velocidad real de nuestro video en la App CapCut si queremos cambiarla tendremos que hacer clic en ‘Editar’ que lo encontraremos en la esquina superior izquierda de la pantalla para que podamos tener acceso a las opciones de edición , luego tocaremos la opción ‘Velocidad’, dentro de estas opciones veremos dos posibilidades u opciones disponibles. La primera opción que tenemos es en ‘Normal’ la cual es muy útil si deseamos manipular la velocidad estándar, ya sea para acelerar o para ralentizar, acá debemos escoger la velocidad que deseamos, podemos seleccionar por ejemplo 0,25x.
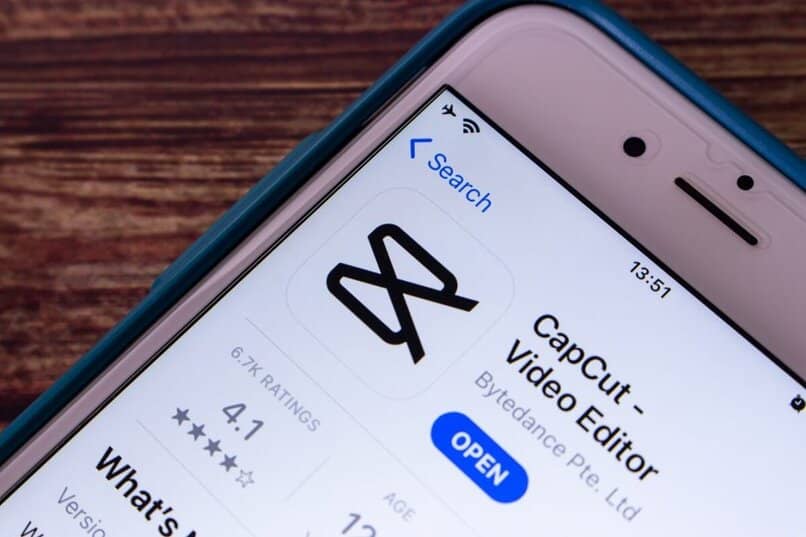
¿Qué pasos seguir para hacer el efecto Velocity usando la curva de velocidad en CapCut?
Ahora bien, si requerimos del efecto Velocity haciendo uso de la curva de velocidad, debemos ingresar nuevamente a las opciones de edición pero esta vez haremos clip en la segunda opción disponible con el nombre ‘Curva’, veremos pequeñas imágenes como gráficos en miniatura que representan distintas opciones disponibles para la edición del video, lo que debemos hacer ahora es presionar en ‘Personalizar’.
Tocamos nuevamente personalizar para acceder a los Beats, dentro veremos la cantidad de partes correspondientes a los tiempos que tiene nuestro video, por ejemplo, si observamos 5 tiempos, significa que nuestro video está dividido en 5 partes simétricas, lo que hacemos es seleccionar cualquiera de los puntos y los arrastramos hacia arriba o hacia abajo para acelerar o ralentizar esa área del video.

Podemos acelerar un video hasta 10.0x y podemos ralentizarlo hasta 0.1x, es importante recordar que realizar ajustes a un beat no afecta a los demás, ya cuando hayamos terminado de realizar los cambios, debemos pulsar en la esquina inferior derecha de la pantalla a fin de guardar los cambios. Luego hacemos clip en el botón con la flechita hacia arriba para guardar el archivo, con este podemos incluso compartirlo inmediatamente en algunas redes como WhatsApp o Tik Tok.
¿Dónde ver el resultado de poner el efecto Velocity con CapCut en tu vídeo?
Ya terminado el proceso de edición una vez guardados los cambios, al momento de pulsar el botón con la flechita apuntando hacia arriba, debemos elegir exportar, en ese momento la aplicación nos indicara que debemos mantenerla abierta por algunos segundo hasta que se complete el proceso de exportación, cuando termine, podremos ver el producto final de nuestro video ya con el efecto velocity en la galería de nuestro dispositivo electrónico. Claro que este no es el único efecto disponible, el efecto fantasma también es muy popular y divertido por lo que también podemos usarlo.