¿Cómo grabar una presentación Google Slides con Screencastify? - Diapositivas
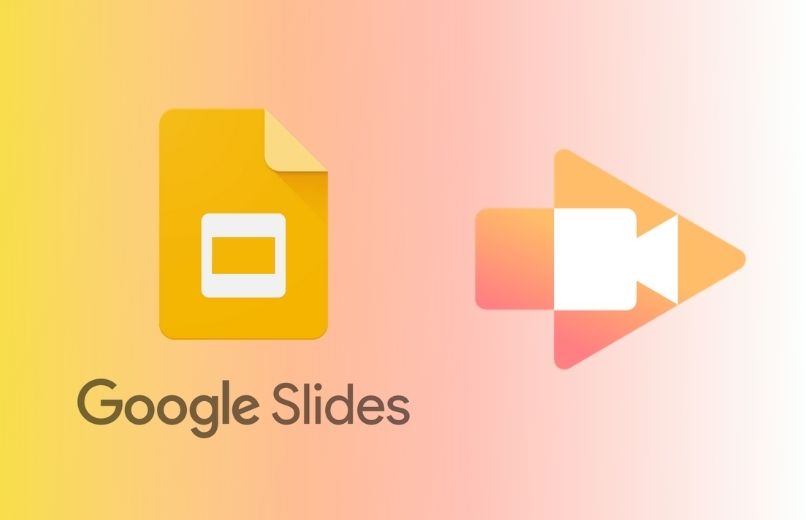
Google Slides es una de las mejores aplicaciones para crear presentaciones online, que cuentan con muchas funciones que permiten crear diapositivas increíbles, sin embargo, esta aplicación no posee la función para grabar presentaciones, por lo que si quieres grabar tu presentación tendrás que usar la extensión de Screencastify, la cual te permite grabar tus presentaciones de Google Slides sin problemas.
- ¿Cuál es el procedimiento para instalar la extensión Screencastify en Google Chrome?
- ¿De qué manera puedes empezar la grabación de tu presentación en Google Slides?
- ¿Qué hacer para activar tu cámara durante la grabación con Screencastify?
- ¿Cómo acceder a todas tus grabaciones de Screencastify en el ordenador o móvil?
¿Cuál es el procedimiento para instalar la extensión Screencastify en Google Chrome?
Si quieres grabar tus presentaciones de Google Slides, podrás hacerlo usando la extensión Screencastify de Google Chrome, solo deberás buscarla y añadirla a tus extensiones y luego realizar el proceso de instalación el cual consta de unos pocos minutos. Este proceso podrás realizarlo desde el navegador web de tu computador o desde el navegador web de tu teléfono.
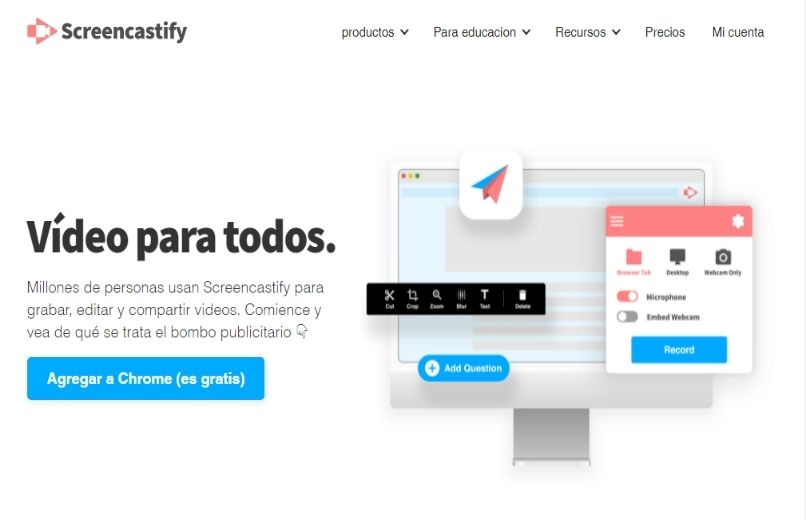
Desde el ordenador
- Abra el navegador de Google Chrome en su computadora.
- Inicia sesión con tu cuenta de Google.
- Luego deberás entrar a la página de Chrome Web Store.
- Para añadir complementos Google Slides de la Chrome web store, dirígete al lateral izquierdo y haz clic en la opción de "Extensiones".
- Luego, deberás buscar la extensión de "Screencastify”, y haz clic sobre la extensión para abrirla.
- Haz clic en el botón de “Añadir a Chrome”.
- Luego, deberás esperar unos segundo a que descargue la extensión.
- Una vez que se agrega la extensión a tu navegador, podrás buscarla en la barra de herramientas de tu navegador.
- Para usarla solo deberás hacer clic sobre el icono de la extensión de Screencastify.
Con tu móvil
Si quieres instalar la extensión de Screencastify en tu teléfono, debes saber que no es posible instalar extensiones en el navegador de Google Chrome en dispositivos móviles, ya que esta función es exclusiva para los navegadores de ordenador. Sin embargo, existe la posibilidad de que utilices un navegador web alternativo que te permita instalar exenciones en tu dispositivo móvil.
Para que puedas usar las extensiones de Google en tu teléfono, deberás probar con el navegador Kiwi Browser, el cual es muy similar al navegador de Google Chrome, con la gran diferencia de que en este navegador podrás instalar la extensión de Google Chrome.
- Instala y descarga el navegador Kiwi Browser en tu teléfono.
- Abre el navegador Kiwi Browser, luego tendrás que dirigirte a la parte superior derecha y haz clic en el icono de tres puntos verticales para entrar al menú del navegador.
- Luego, haz clic en “Extensiones”, y te aparecerán las aplicaciones que ya tengas instaladas.
- Haz clic en el menú lateral izquierdo de la página de extensiones, y luego en la parte inferior, deberás seleccionar la opción de “Abrir la Chrome Web Store”.
- Dirígete al lateral izquierdo y haz clic en la opción de "Extensiones".
- Luego, deberás buscar la extensión de "Screencastify”, y haz clic sobre la extensión para abrirla.
- Haz clic en el botón de “Añadir a Chrome”.
- Acepta los permisos para instalar la extensión, y luego deberás esperar unos segundos a que descargue la extensión, y automáticamente se instalará en tu navegador.
- Luego podrás encontrar la extensión de Screencastify, en la parte inferior del menú de tu navegador.
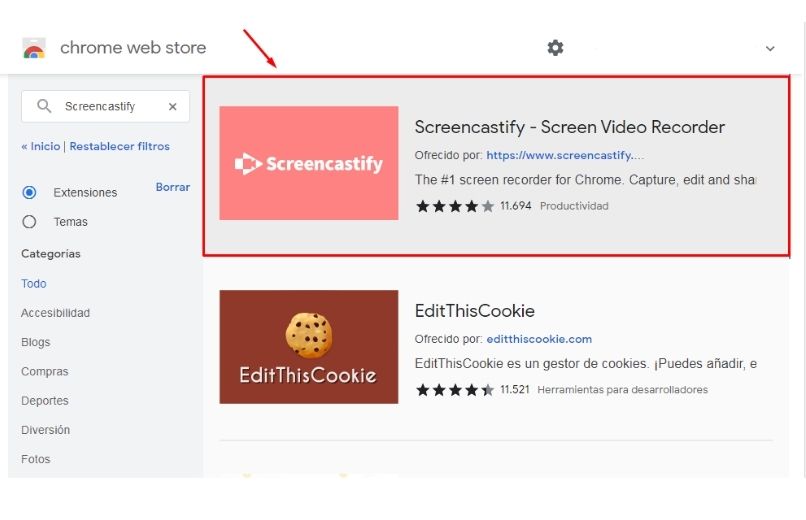
¿De qué manera puedes empezar la grabación de tu presentación en Google Slides?
- Abre tu navegador de Google Chrome en tu computador.
- Inicia sesión con tu cuenta de Google.
- En la parte superior derecha haz clic en el icono de “Aplicaciones''.
- Haz clic en el icono de “Google Slides”.
- En la página principal de la plataforma, deberás seleccionar la presentación que deseas grabar.
- Dirígete a la barra de herramientas de tu navegador que está en la parte superior, y selecciona el icono de “Screencastify”.
- Luego, te redirigirá a la página web de Screencastify, para que inicies sesión con tu cuenta de Google.
- Una vez que inicies sesión, dirígete nuevamente a la parte superior y haz clic en icono de Screencastify,
- Luego se abrirá una ventana desplegable, donde deberás seleccionar "Browser Tab", y después haz clic en el botón de "Record", y de forma automática empezará su grabación.
- En la parte de abajo se mostrará la barra de herramienta de la extensión donde podrás pausar o terminar la grabación.
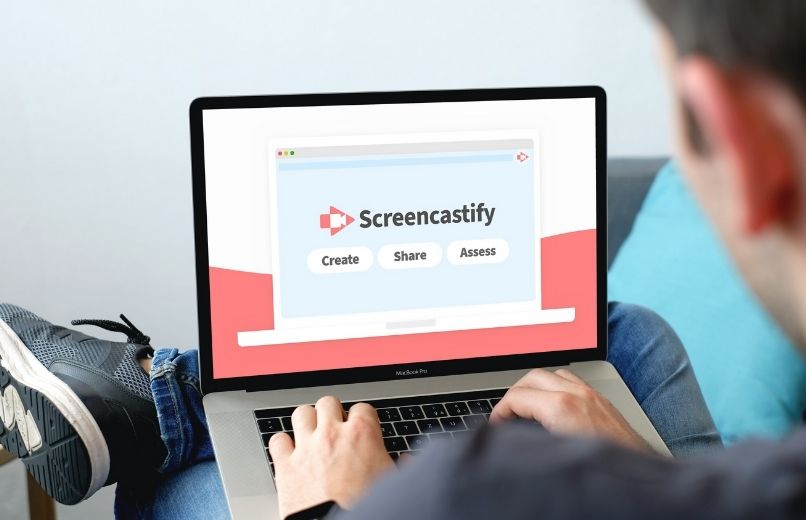
¿Qué hacer para activar tu cámara durante la grabación con Screencastify?
- Ingresa a Google Slides desde tu computador.
- Selecciona la presentación que deseas grabar.
- Dirígete a la barra de herramientas del navegador, que está en la parte superior y haz clic en el icono de “Screencastify”.
- En el menú de la extensión deberás seleccionar "Browser Tab", y después haz clic en "Record", y de forma automática empezará su grabación.
- Una vez que inicie la grabación se mostrará la barra de herramienta de la extensión donde encontrarás varias opciones que puedes activar durante la grabación de tu presentación.
- Luego haz clic en el botón de “Start Webcam”, y de forma automática se activa tu cámara durante la grabación de tu presentación.
¿Cómo acceder a todas tus grabaciones de Screencastify en el ordenador o móvil?
- Abre el navegador en tu computador.
- Dirígete a la barra de herramienta que está en la parte superior de tu pantalla, y haz clic en icono de Screencastify.
- Luego se abrirá una ventana desplegable de la extensión, y luego haz clic en el icono de menú que está en la parte superior izquierda.
- Haz clic en la opción de “My Recordings”, y te redirigirá a otra ventana donde podrás encontrar todas las grabaciones que hayas realizado.