¿Cómo crear tu Popup de registro dentro de MailerLite? - Mejorar tu página web
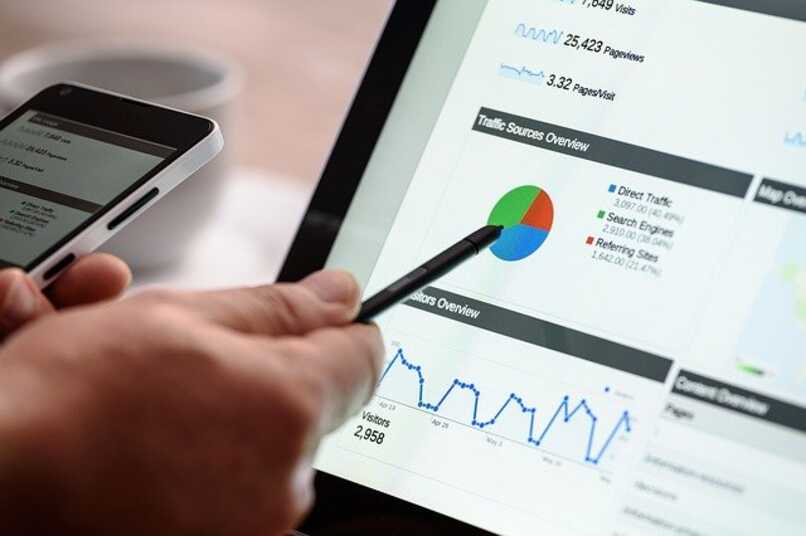
Hacer un Popup para tu sitio web, hará que tenga mayor seriedad y logres completar tus objetivos organizacionales a través de esto. El diseño es muy importante para que puedas tener mayor receptividad por la audiencia, lo hace más interactivo, además de que te permite crear una agenda de contactos mucho más amplia e incluso te facilitará que los clasifiques en grupos y segmentos de acuerdo a ciertos criterios.
Con la información que te daremos podrás crear un excelente Popup, de manera práctica y sencilla mediante el uso de la plataforma de MailerLite, lo que te da la oportunidad de tener más fácilmente organizado tu sitio web y seguramente llamará la atención de tu audiencia para que se suscriba o registre para recibir las notificaciones y novedades que puedas ofrecer.
¿Qué necesitas considerar al crear un Popup en MailerLite?
Para iniciar con la creación del Popup, debes tener una cuenta registrada en la plataforma, sea gratuita o paga. Aquí se requiere tener ya listos los suscriptores porque se lo enviarás a ellos, pero también te sirve para recopilar contactos y así crear campañas, automatizaciones y otras estrategias de email marketing para compartir.
Además de esto, recuerda que es muy importante que tengas un blog en WordPress para que sea allí donde lo puedas subir a la página con la que estás trabajando.
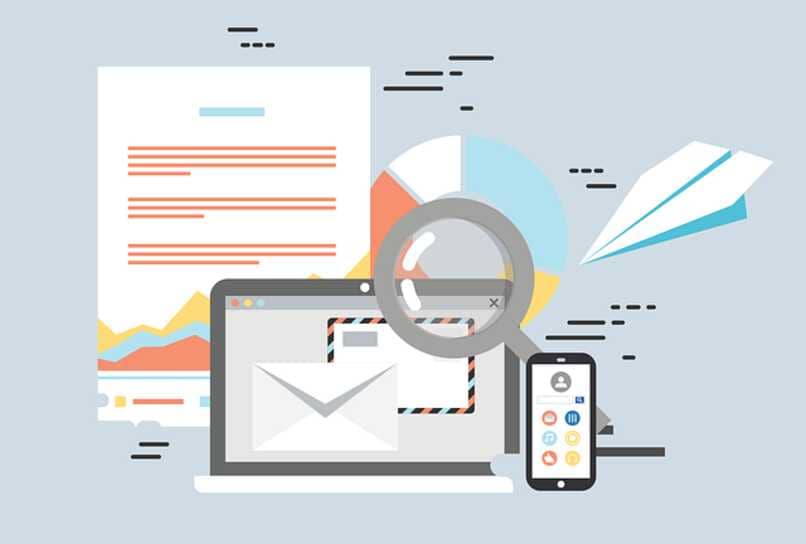
Guardar los cambios en cada pestaña de MailerLite
Otro asunto de gran importancia aquí es que debes ir registrando o guardando los cambios en la plataforma, de esta manera podrás ver el progreso en cuanto al diseño y, en este sentido, logrará que el diseño no se pierda y todo vaya quedando debidamente archivado en la página de MailerLite.
¿Cuál es la forma de crear tu Popup dentro de MailerLite?
- Inicia sesión en tu cuenta de MailerLite, en la barra verde de la parte superior seleccionas 'formularios', luego vas al primer apartado que dice 'Pop-Ups'.
- Oprimes en crear nuevo Popup y se cargará una pestaña, allí debes establecer un nombre a dicho elemento, oprime en guardar y continuar.
- Selecciona los grupos a los cuales deseas que le llegue o aparezca este diseño, vuelves a presionar en 'guardar y continuar' para avanzar e ir registrando los cambios.
- Ahora llega el turno de que escojas alguna de las plantillas prediseñadas en la cual comenzarás a trabajar. Para ello te paras encima del diseño con el mouse y allí pulsas en seleccionar.
- Esperas a que aparezca el diseño escogido y podrás de manera muy sencilla poder editarlo a tal punto que represente tu marca u organización, es decir, se puede cambiar la imagen, colores, estilos de la fuente, entre otros...
- Cuando finalices la edición, pulsas en el botón que está en la esquina superior derecha que indica esta acción y listo, ya lo que te resta es que lo publiques o pases a tu WordPress y de allí salga en la página de tu sitio web.
¿Cómo seleccionar la plantilla y de qué forma rellenarla?
Cuando hayas decidido colocarle algún nombre al Pop-Up, te saldrán todas las plantillas que están disponibles para crear el tuyo. Para escoger la que deseas, solo colocas el ratón sobre ella y pulsas en la casilla de seleccionar, con esto se cargará la plantilla y puedes de una vez iniciar la edición.

Por otro lado, se puede modificar todo el texto posible que ves, para realizar este cambio debes pulsar sobre el cuadro de texto que deseas, borras la información que está allí y redactas lo que deseas que se visualice o bien, pegas el contenido si ya lo tienes previamente escrito. Adicional a esto, podrás cambiar el color, aumentar o disminuir el tamaño de las letras y jugar con el estilo o fuente del texto, con el fin de que sea más personalizado y se más atractivo.
En el formulario también se puede cambiar el texto que está allí escrito, hacer los recuadros más grandes o pequeños, cambiar los colores de las líneas e incluso el del botón donde finalmente los usuarios enviarán sus datos, incluso cambiar el orden de los cuadros. Aquí mismo seleccionas si deseas que el Popup dirija a las personas a una página de éxito o a una en específico (no olvides ir guardando cada cambio realizado). Marca después de esto, el cuadro correspondiente a 'aceptar políticas de privacidad'.
¿De qué manera se configura el color y tamaño de tu Popup?
Aquí puedes empezar cambiando la imagen, para ello, debes primero eliminar la actual y después podrás agregar una que tengas subida a la plataforma o puede ser que subas una nueva desde tus archivos.
En cuanto a los colores, debes dar clic sobre el fondo de la plantilla y a mano derecha puedes ubicar en la barra el panel con los colores que ofrece en su sitio web MailerLite, incluso puedes escoger un tono de acuerdo a lo que consideres. Luego de seleccionado el color, entonces debes guardar los cambios. Ya para aumentar o reducir el tamaño del Popup solo se requiere hacer clic sostenido en alguna de las esquinas y ampliar hasta obtener el tamaño esperado.

¿Qué hacer si deseas editar el comportamiento del Popup?
Para poder realizar estos ajustes finales, debes empezar por elegir cuándo deseas que se muestre el Popup al usuario, aquí podrás colocar un tiempo (en segundos), pero también seleccionar si quieres que se muestre al ingresar a la página, cuando haya navegado el 50% por ella o antes de salir del sitio web.
Luego selecciona la frecuencia en que se debe mostrar el Popup (una vez al día, a la semana, al mes o siempre), también puedes fijar una fecha y hora específica para que se muestre. Después de ello, elige la visibilidad, es decir, cuándo se debe mostrar (siempre o nunca) y en dónde (esto se refiere a algunas páginas en particular o en todas). Incluso podrás marcar si se desea mostrar en móviles, tabletas y ordenadores como última opción, ya solo guardas y se finaliza el proceso.