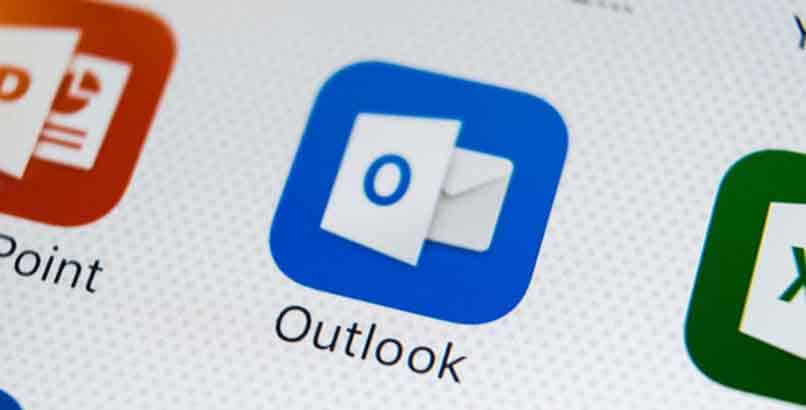¿Cómo cambiar en Outlook el tamaño y tipo de fuente o letra?
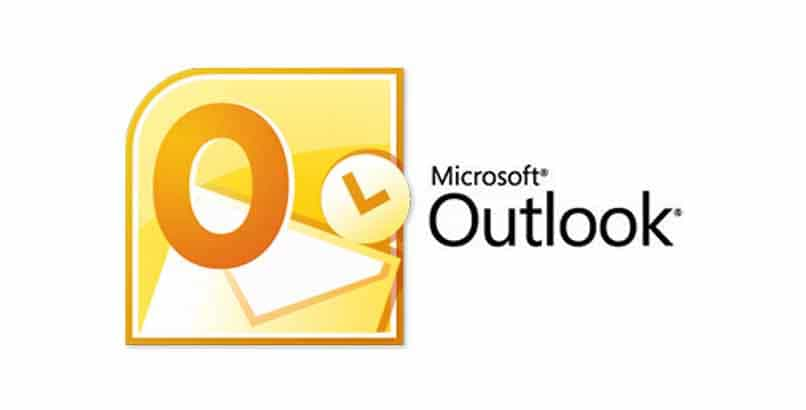
Si eres usuario de Outlook y lo usas frecuentemente para enviar y recibir información, es posible que desees personalizar el tipo de fuente por defecto. Basta con que ingreses a tu cuenta personal de Outlook con tu correo electrónico o crees uno nuevo y te vayas a la opción de 'ajustes'.
Una vez allí busca y selecciona 'configuración de la vista' y luego, elige 'más opciones', ahora selecciona 'fuente de columna' (esta opción edita el tamaño de la letra en la sección de asunto). Además esta opción es muy útil ya que podrás hacerle otros cambios a la fuente, basta con que sigas estos pasos:
- Inicia sesión en tu cuenta con normalidad, y recuerda que también puedes usar Gmail en Outlook.
- Haz clic en la barra de opciones, luego selecciona 'archivo'
- Una vez hecho esto, selecciona la opción de 'diseño de fondo'
- Busca y selecciona la opción de 'fuente'
- ¿En qué apartado de Outlook se configura la vista?
- ¿Cuáles son las opciones para modificar la fuente?
- ¿Es posible elegir diferentes fuentes y tamaños para filas y columnas?
- ¿En qué otros elementos se puede cambiar fuente y tamaño?
- ¿Qué ocurre al elegir 'autoajuste del tamaño?
- ¿De qué forma se restauran los valores predeterminados?
¿En qué apartado de Outlook se configura la vista?
- Ve hasta la barra de menú de Outlook.
- Busca y selecciona la opción de 'vista'.
- Selecciona 'cambiar vista'.
Una vez hayas realizado todo este procedimiento, te aparecerán 3 opciones importantes:
- Vista compacta, en esta se encuentra la lista de mensajes y allí, puedes cambiar principalmente el diseño de esta lista.
- Vista única, allí también podrás ver la lista de mensajes, aquí puedes conseguir más información sobre los correos en tu lista.
- Vista previa, en ella no podrás ver el panel de lectura, pero si una lista de mensajes mucho más amplia.
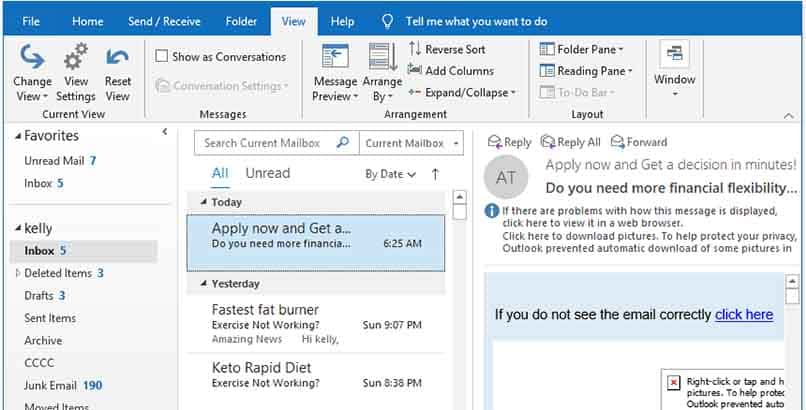
Vista avanzada
Para acceder a la opción 'ajustes avanzados de vista' debes:
- Ir a la pestaña 'Vista'.
- Entrar a la opción 'Ver configuración'.
Y una vez allí, podemos personalizar ampliamente nuestra bandeja de mensajes.
¿Cuáles son las opciones para modificar la fuente?
Para modificar la fuente en Outlook podrás cambiar el tamaño de la fuente, el estilo y el tipo de fuente que quieras, esto permite personalizar a tu gusto la letra según necesites, ya sea que quieras que se vea mas grande o simplemente que la fuente sea distinta a la predeterminada por Outlook.
Fuentes disponibles
Para escribir en Outlook tenemos disponibles las fuentes que suele traer el sistema operativo dado que estas son las fuentes estándar que posee casi cualquier plataforma, lo cual mejora entonces la estandarización o compatibilidad de visualización de correos entre distintas plataformas que ofrecen servicio de buzón de correos electrónicos, ya que en caso contrario, podría generarse un error con los buzones destino que no incluyan la fuente utilizada en el origen.
Tamaño y estilo de la fuente
El tamaño y estilo de la fuente pueden escogerse al momento de estar redactando el correo, las opciones para estos usos se pueden visualizar seleccionando la categoría llamada mensaje en la parte superior izquierda de la pantalla, en el primer bloque de opciones, allí podemos elegir el tamaño o fuente, o escribir directamente el numero o nombre de fuente que queremos usar para un manejo más rápido.
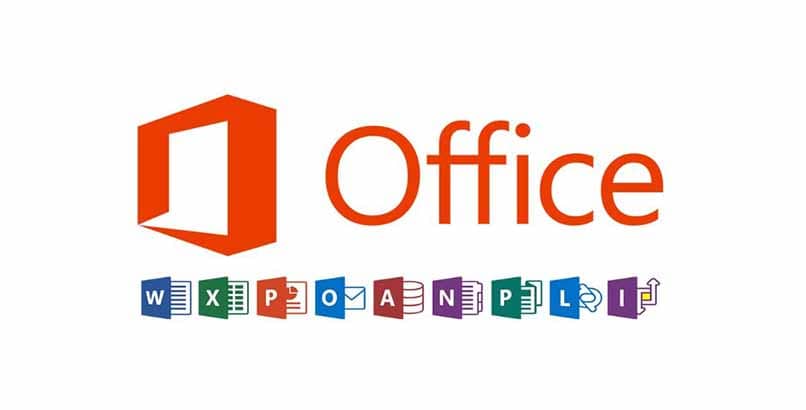
¿Es posible elegir diferentes fuentes y tamaños para filas y columnas?
Si, es posible, solo hace falta que elijas una combinación de fuentes y tamaños que funcione para resaltar el contenido de la tabla en cuestión, es decir, puedes usar 2 o más tamaños para diferenciar los títulos del resto de contenido de la tabla y para la letra funciona de forma parecida. Para realizar estos cambios para cada celda solamente necesitas seleccionar la celda que vas a cambiar y usar los controles de personalización comunes de texto.
¿En qué otros elementos se puede cambiar fuente y tamaño?
En los textos simples, que serían todos aquellos que no se encuentran dentro de un objeto o herramienta específica, en las tablas de datos siendo que un tamaño de fuente muy grande limita lo que podemos escribir en cada celda, los hipervínculos sin recomendación o limitación alguna y por último los cuadros de texto, donde nuevamente un tamaño de letra muy grande no permite escribir mucha información.
Vista previa de mensajes
La vista previa de mensajes consiste en que se muestre una parte del contenido de cada correo bajo su titulo en bandeja, yendo de 1 a 3 líneas máximo esta vista previa. Tener esta función activa puede ser muy útil, pero a efectos de privacidad podría no serlo tanto, ya que toda persona que se encuentre en un rango de distancia donde pueda leer tu pantalla podría observar el contenido de los correos que has recibido.
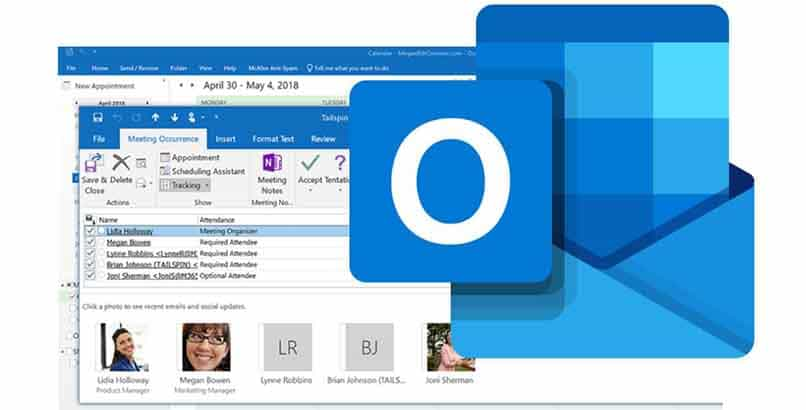
¿Qué ocurre al elegir 'autoajuste del tamaño?
Al personalizar el tamaño de las celdas de una tabla en opciones de tabla, podemos encontrar que hay un ancho y alto preferido de las celdas de la tabla, sin embargo, hay también una opción definitoria que es el ajuste automático de tamaño de la celda según el contenido.
Porque, de tener activada esta opción, nos encontramos con que todo lo que escribamos no se va a adaptar a la celda, si no que si es más grande que esta, la celda se va a hacer más grande para abarcarlo completo, por lo cual, es mejor, desactivarla y escoger un tamaño donde al llegar al borde de la celda, el contenido saltará a una nueva línea y se adaptará.
¿De qué forma se restauran los valores predeterminados?
En las configuraciones de Outlook no tenemos una opción explícitamente para restaurar las configuraciones por defecto de este en ninguna parte de las configuraciones, quedando entonces como única alternativa el reinicio que ocurre al cambiar perfil de Outlook, donde se borran todas las configuraciones anteriores y entran las del nuevo perfil. Entonces, si deseamos reiniciarlo, debemos borrar el perfil existente y crear uno nuevo.
Restablecer la vista actual
Si hemos modificado la forma en la que vemos la bandeja de Outlook y queremos volver a la configuración visual que tenía, no necesitamos más que seleccionar la categoría 'vista' en la barra de herramientas superior, y al hacerlo, en la región izquierda encontraremos esta opción, solo sería dar al botón de restablecer vista y ya tendríamos la vista anterior.