¿Cómo activar la cámara en mis llamadas de Skype? - Transmisión en vivo

Cuando instalamos una aplicación como Skype para efectuar videollamadas, se aplica una configuración automática en ciertos componentes tales como el micrófono y la cámara. Sin embargo, si este proceso presenta fallas, es necesario saber cómo activar la cámara en mis llamadas de Skype, con el fin de realizar una transmisión en vivo.
¿Cuál es el procedimiento para activar y desactivar la cámara durante tus llamadas de Skype?
El procedimiento para activar y desactivar la cámara durante tus llamadas dependerá del medio que utilices. Ya sea desde tu ordenador o con la aplicación móvil, puedes aplicar una configuración óptima con el objetivo de que tu cámara funcione sin ningún inconveniente durante cualquier llamada vía Skype.
Desde tu ordenador
Es posible activar y desactivar la cámara durante tus llamadas de Skype desde tu ordenador Windows 10. Para hacerlo, deberás abrir la aplicación de Skype. Luego, accede a la lista de contactos y localiza al usuario con el cual desea comunicarte. Haz clic sobre el nombre de dicho contacto y presiona el botón ‘iniciar llamada’ para establecer una conversación.
A continuación, mueve el interruptor que se muestra justo al lado del icono de la cámara de video. Observa si se marca el color azul ya que esto indica que acabas de activar la cámara durante el transcurso la llamada. Por otra parte, si deseas desactivar el video deberás mover el interruptor nuevamente.

Con la aplicación móvil
Primero, descarga la aplicación Skype desde Google Play si utilizas un dispositivo Android o consigue dicha herramienta en la App Store si utilizas un móvil con el sistema iOS.
Segundo, abre la App de Skype que acabas de descargar y localiza el contacto con el cual deseas comunicarte. Pulsa el botón ‘iniciar llamada’ para establecer una conversación. Luego, activa el vídeo al pulsar sobre el icono de la cámara de video que hallarás en la parte inferior de la pantalla. Para desactivarlo, pulsa de nuevo sobre este icono.
A través del sistema iOS
Por otra parte, si cuentas con un dispositivo móvil iOS, no necesitas activar la cámara ya que la configuración automática define el uso de la cámara frontal. No obstante, si se presentan fallas, puedes acceder a la aplicación Skype y pulsar sobre la opción ‘Llamadas’. Después, pulsa en ‘nueva llamada’ y elige un contacto de la lista disponible.
Posteriormente, elige la opción de hacer videollamada en Skype y pulsa el icono de la cámara de video. Por consiguiente, se activará la cámara para que puedas visualizar a la otra persona durante la conversación. Si en algún momento deseas desactivar el video, pulsa nuevamente sobre el icono de la cámara.

Si cuentas con una MacOS
Puedes activar y desactivar la cámara durante tus llamadas en Skype si cuentas con una MacOS. En primer lugar, localiza la aplicación de Skype justo en la barra de herramientas. En segundo lugar, accede a la lista de contactos y busca al usuario con quien deseas comunicarte.
En tercer lugar, presiona el botón de la cámara que se encuentra la esquina superior derecha con el fin de comenzar una videollamada. Para activar la cámara, mueve el interruptor que aparece al lado del icono de la cámara justo en la parte inferior de la pantalla. Para desactivar la cámara repite el proceso anterior.
¿Qué hacer si tu cámara no se inicia en las videollamadas de Skype?
Si tu cámara no se inicia en las videollamadas de Skype es posible que aún no hayas concedido los permisos para el uso de este dispositivo en tu PC. También, es posible que la aplicación Skype esté desactualizada. Sin importar el motivo de la falla, necesitarás solucionar el error ‘no se detecta la cámara’ en Skype a través de los siguientes métodos.
Comprobar los permisos concedidos
Para comprobar los permisos concedidos para el uso de la cámara, haz clic en el menú inicio de Windows y accede la configuración del sistema. Allí, selecciona la categoría ‘privacidad’ y hasta clic en la opción ‘cámara’. Luego, localiza la opción ‘elegir qué aplicaciones de Microsoft Store pueden acceder a la cámara’.
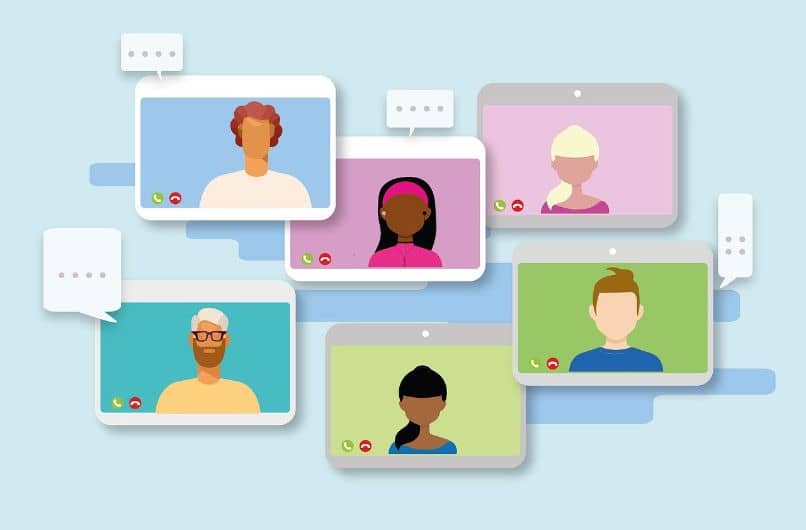
Localiza la sección ‘permitir que las aplicaciones accedan a la cámara’ y desliza el interruptor para conceder el permiso de uso de la cámara. Además, puedes buscar la aplicación Skype y mover el interruptor que se encuentra al lado derecho con el propósito de permitir que esta herramienta acceda a la aplicación ‘Cámara’ de Windows.
Verificar la actualización de la aplicación o página web
Es importante verificar la actualización de la aplicación o página web puesto que la ejecución de la versión más reciente de cualquier herramienta reduce la emisión de fallas. Esto ocurre debido a que las actualizaciones ofrecen mejoras y correcciones ante diversos problemas que detectan los usuarios durante la ejecución de las Apps.
Desde la aplicación
Puedes verificar si hay una actualización de Skype disponible desde la aplicación. Para hacerlo en Windows, inicia sesión en Skype y haz clic en la opción ‘Ayuda’. Luego, selecciona ‘comprobar manualmente si hay actualizaciones’. En MacOS, deberá iniciar sesión en Skype y seleccionar la opción ‘Buscar actualizaciones’.
Desde la página web
Igualmente, puedes verificar actualizaciones de Skype desde la página web. Para hacerlo, ingresa a la sección de soporte de Skype y presiona el botón ‘Actualizar ahora’. De esta forma, el sitio buscará la versión más reciente y procederá a descargarla e instalarla en tu equipo.