¿Cómo abrir archivos con extensión 'KML'? - Guardando mapas de Google Earth
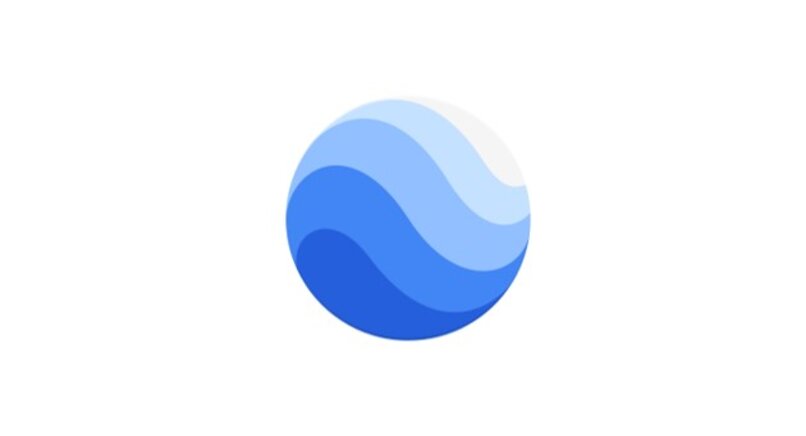
Cuando hablamos de archivos KML nos referimos a un tipo de archivo que almacena información geográfica, mostrando de manera detallada los ángulos de las cámaras, ubicaciones y texturas del sitio en específico que sea representado. Este tipo de archivo, perteneciente de forma original a Keyhole, un antiguo software cartográfico, en la actualidad es usado principalmente dentro de Google Maps y Google Earth.
Ahora bien, cuando buscamos la manera de abrir uno de estos archivos, nos encontramos con diversas alternativas, siendo las principales Google Maps y Google Earth. Ambos al ser programas bajo la directiva de Google, tienen ciertas similitudes cuando deseamos abrir un KML. Ahora bien, también podemos hacer uso de otras herramientas web con esta finalidad. Por ello, aquí te enseñamos cómo abrir este tipo de archivos.
¿De qué manera puedes usar Google Earth para abrir tu archivo KML?
Google Earth es el sistema de información geográfica de Google, que nos presenta el mundo de manera en que se puede observar su cartografía a partir de las imágenes tomadas por diversos satélites. Antiguamente, Google Earth era desarrollado por Keyhole, el mismo programa que usaba como principal archivo dentro de sus plataformas, los archivos KML. Debido a su uso más recurrido, Google Earth se actualiza con mayor frecuencia, por lo que tiene mayor alcance para mostrar mayor diversidad de archivos y mapas.
Por esta razón, este formato es completamente compatible con esta aplicación, no obstante, para abrir uno de estos, deberemos tener en cuenta en qué dispositivo estamos realizando esta acción, puesto que la misma puede variar dependiendo sí estamos desde un computador Windows o un teléfono Android.
Desde el ordenador
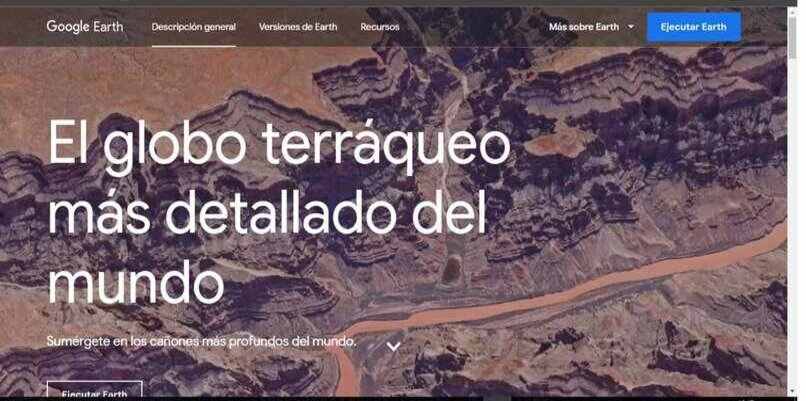
Para utilizar Google Earth en su versión de escritorio para abrir este tipo de archivos, deberás tomar en cuenta que a pesar de que podemos abrirlos, no podremos editarlos dentro de esta aplicación. Ahora bien, lo primero tendrás que hacer es descargar Google Earth en tu computador para seguidamente iniciar sesión en tu cuenta de Earth.
Luego, dentro del programa deberás hacer clic en el apartado de 'Mis sitios' en la parte superior izquierda de la pantalla. Una vez dentro de esta configuración, buscaremos la opción de 'Importar archivos KML'.
Posteriormente, se nos abrirá el explorador de archivos de nuestro computador donde deberemos buscar el archivo KML en cuestión que deseamos abrir y hacer clic sobre el mismo. Se nos mostrará en pantalla una ventana emergente, allí haremos clic en 'Abrir' , logrando de esta manera ver el contenido del archivo KML.
Con el móvil
Sí queremos abrir un archivo KML desde nuestro teléfono, primero tendremos que descargar la aplicación móvil de Google Earth e iniciar sesión en la misma. Posteriormente, nos dirigiremos a las tres líneas horizontales ubicadas en un extremo de la pantalla y dentro de este menú, seleccionaremos el apartado de 'Proyectos'.
En la parte superior, deberemos presionar en 'Abrir'. Allí se nos ofrecerán dos opciones, la primera es importar el archivo desde Google Drive; mientras que la segunda, agregarlo desde el almacenamiento del dispositivo. En el caso de quererlo abrir desde Google Drive, haremos presión en la opción de 'Abrir proyecto desde Drive'.
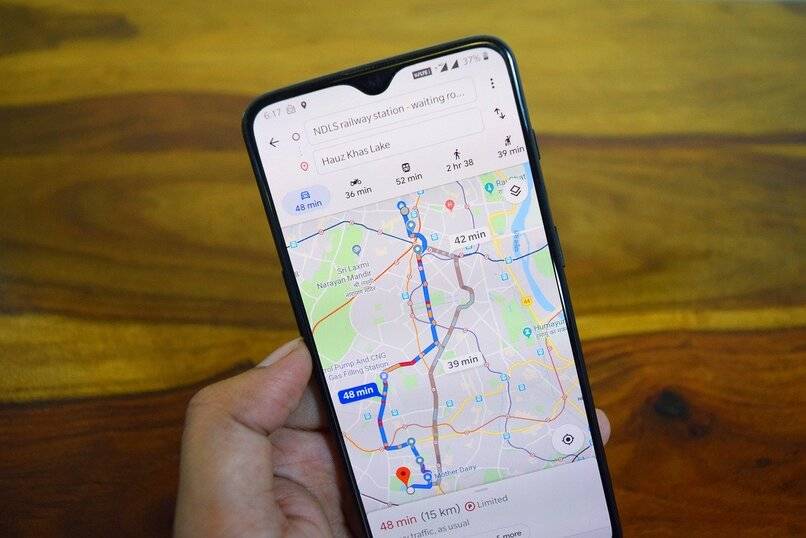
Ahora bien, sí el archivo se encuentra almacenado dentro del dispositivo, seleccionaremos la opción de 'Importar archivo KML'. Luego, buscaremos el archivo que deseamos abrir dentro de la carpeta en que se encuentre el archivo KML y haremos presión sobre el mismo para abrirlo.
¿Qué otras herramientas puedes usar para abrir archivos de extensión KML?
Sí no nos encontramos conformes desde la manera que posee Google Earth para abrir un archivo de este formato, siempre podemos intentar abrir un archivo KML desde Google Maps u otras herramientas online, como es el caso de GPS Visualizer, Mygeodata y KML AIDE. Aquí te mostramos cómo usarlas.
Gps visualizer
GPS Visualizer es una herramienta online que permite ver diversos archivos geográficos o mapas de navegación, inclusive, trae la ventana que dentro de la misma plataforma nos ofrece una opción para convertir el archivo KML a una imagen con el formato JPG o PNG. Ahora bien, sí queremos abrir un documento bajo el formato KML, deberemos seguir los siguientes pasos:
- Buscaremos primero el sitio oficial de GPS Visualizer.
- Dentro de su plataforma, haremos clic en la casilla de 'Seleccionar archivos'.
- Se nos abrirá el explorador de archivos de nuestro computador, en esta deberemos buscar el archivo KML que deseamos abrir y hacer clic sobre el mismo.
- Optaremos por el recuadro de 'Map it'. Abriendo así en un mapa este documento KML.
Mygeodata
En dado caso de que queramos editar el archivo KML, no podremos hacerlo de manera sencilla en cualquier plataforma, por esta razón, Mygeodata nos ofrece la herramienta de no solo podemos ver dentro de su página, sino que también permite convertirlo a formato .XLSX para poderlo modificar. Para ello, deberemos entrar en su página y hacer clic en 'Browser file to convert'.
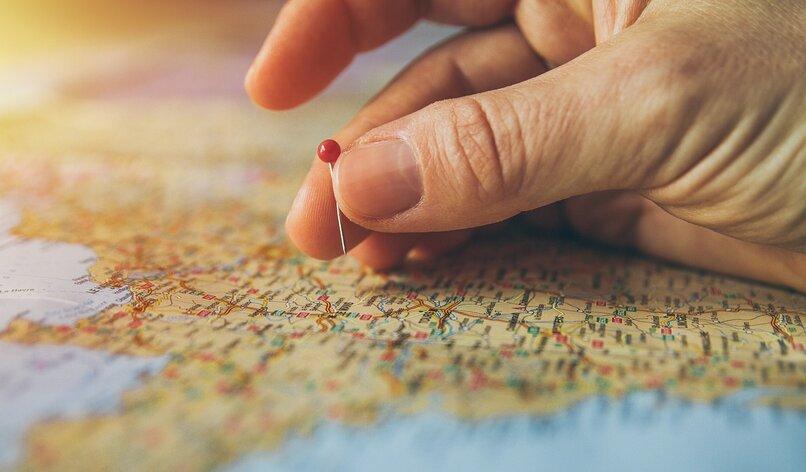
Buscaremos dentro del explotador de archivos el documento KML que deseamos editar y haremos clic en 'Continuar'. Finalmente, deberemos escoger en qué plataforma o carpeta deseamos que sean descargados nuevamente los documentos una vez ya convertidos en formato .XLSX.
KML AIDE
Una última alternativa que tenemos al alcance para ver un archivo KML es a través de KML AIDE, esta es una aplicación solamente disponible para teléfonos Android. Para usarla, lo primero que deberemos hacer es descargarla y una vez se tenga abierta, nos vamos a dirigir al recuadro de 'Import file'. Luego, se nos abrirá el almacenamiento de nuestro celular, allí deberemos buscar el archivo que deseamos abrir y finalmente presionaremos 'Import'.