¿Cómo activar el traductor automático de Google Chrome fácil y seguro?
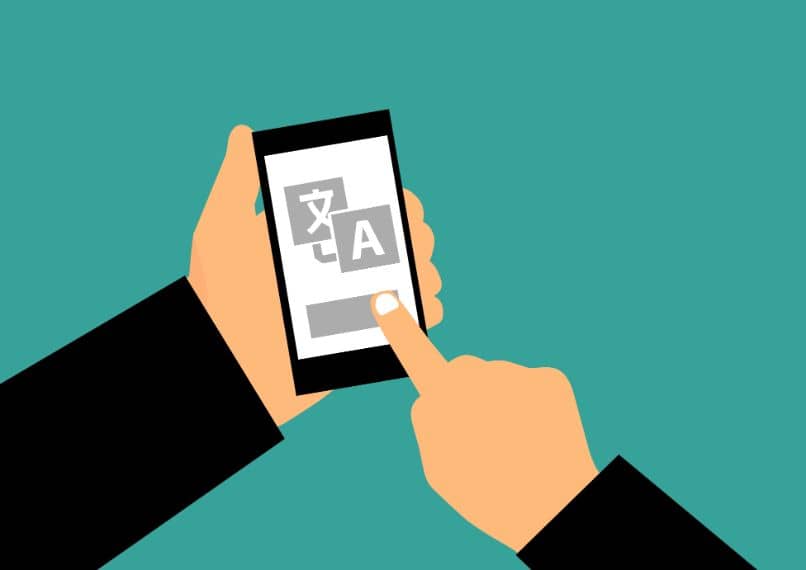
Sin dudas hay muchas maneras de traducir una página web desde nuestros móviles, pero las opciones que nos presenta Google Chrome son muy destacadas. Por esta razón, hoy te enseñamos cómo activar el traductor automático del navegador Google Chrome.
- ¿De qué manera cambiar la configuración del traductor predeterminada a automática?
- ¿Cómo traducir una pagina 'WEB' desde la barra de pestañas de Google Chrome?
- ¿Extensiones para que Google Chrome traduzca en idiomas no compatibles paginas WEB?
- ¿Cuál es la forma de activar el traductor desde tu teclado Google en tu Móvil?
¿De qué manera cambiar la configuración del traductor predeterminada a automática?
Las opciones que Google nos presenta para la traducción son excepcionales, un ejemplo claro de esto, es que gracias a sus herramientas podemos traducir un texto de una imagen con la cámara de nuestros móviles. De igual modo, cambiar la configuración predeterminada del traductor de Google Chrome es algo que puede ayudar con idiomas desconocidos.
Desde tu PC
Desde el navegador, dirígete a una página web que esté en otro idioma. Una vez estés dentro del sitio, haz clic derecho sobre cualquier lugar de la página web y presiona sobre ‘Traducir al español’. Tras el proceso anterior se mostrará un pequeño icono en la parte superior derecha.
Si presiona sobre el icono que aparece a la derecha de la barra de direcciones podrás hacer unas cuantas modificaciones. Para ello pulsa sobre los tres puntos que se ubican arriba y a la derecha y selecciona las opciones que más te convengan. Por ejemplo, puedes seleccionar ‘Traducir siempre del inglés’ (o el idioma que estés viendo).
Con tu MacOS
El proceso con el navegador Google Chrome desde Mac es el mismo que desde el PC. Simplemente abre el sitio web que deseas traducir y presiona clic derecho sobre cualquier parte del mismo. Tras ello, simplemente selecciona la opción ‘Traducir al español’.
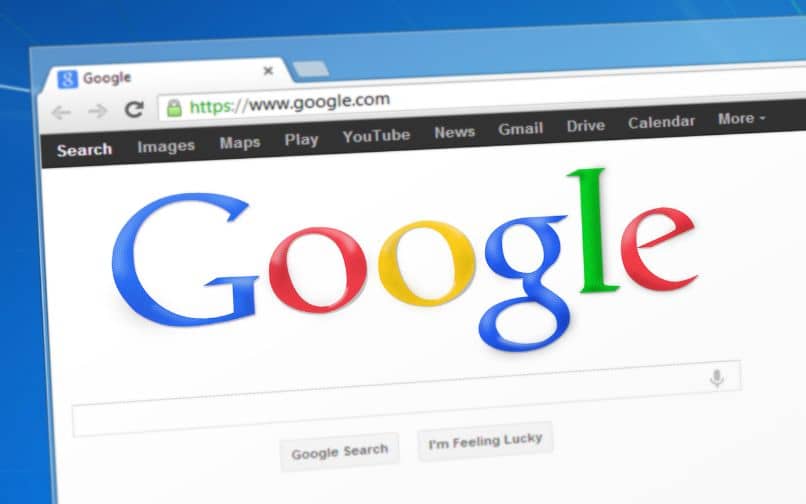
Si te diriges a las opciones de la traducción en la parte superior, podrás hacer pequeñas modificaciones. Sin dudas, activar la opción de ‘Traducir siempre del inglés’ (o el idioma del sitio) puede ser de gran utilidad, ya que de esta manera se traducirá automáticamente el texto.
Desde tu Android
En primer lugar, abre la aplicación Google Chrome desde el dispositivo móvil, dirígete al sitio web que deseas traducir. En la parte superior derecha se encuentran tres puntos, pulsa sobre ellos. Selecciona ‘Traducir’ y la página se traducirá al español.
En la parte inferior de la pantalla se mostrarán las opciones de traducción, si pulsas sobre los tres puntos a la derecha podrás hacer ciertos cambios. Recomendamos seleccionar ‘Traducir siempre las páginas en inglés’ (o el idioma en el que esté el sitio web).
Con la aplicación iOS
Tras abrir la aplicación, busca la página web que deseas traducir. Abajo verás la opción para cambiar el idioma, simplemente pulsa sobre el icono con forma de engrane y allí indica el idioma al que se traducirá, en este caso español. Si quieres traducciones permanentes, simplemente pulsa sobre el icono con forma de engrane y activa ‘Siempre traducir del inglés’ (o el idioma que quieras traducir).
¿Cómo traducir una pagina 'WEB' desde la barra de pestañas de Google Chrome?
Si no quieres utilizar la herramienta de Google Chrome para traducir, hay un pequeño truco que podemos usar si se accede a los marcadores de Google Chrome. Siendo específicos, nos referimos a crear un marcador con la página web de traducción de Google. Haciendo lo anterior, podrás presionar sobre el marcador y pegar el sitio web que deseas traducir.
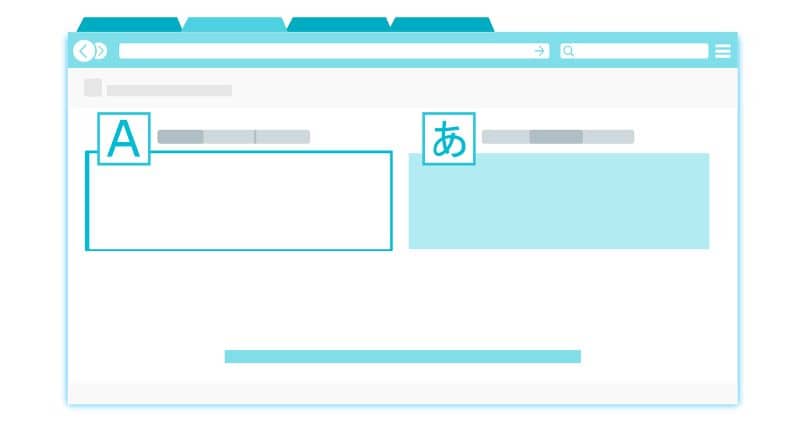
¿Extensiones para que Google Chrome traduzca en idiomas no compatibles paginas WEB?
Por otra parte ¿Qué pasa si quieres traducir a tu idioma comentarios de Instagram u otras redes sociales? En el caso del ordenador, también contamos con las extensiones, que pueden ser muy útiles para este y muchos otros propósitos. Las siguientes son de las mejores extensiones para traducir.
XTranslate
Si bien Google tiene sus propias opciones de traducción, con XTranslate, puedes hacer traducciones incluso más rápido. Es una buena opción, ya que podrás seleccionar un texto específico y con una combinación de teclas (Alt+Shift+X) hacer una traducción inmediata.
Rememberry
Rememberry es otra excelente extensión que podemos instalar en Google Chrome, con ella podrás traducir frases específicas e incluso tienes otras cuantas opciones de traducción. A su vez, la web cuenta con más de 100 idiomas diferentes y puedes sincronizarla con todas tus sesiones en navegadores de Google Chrome.
Reverso Context
La principal diferencia de Reverso en relación a otras plataformas, es que puedes traducir cualquier lugar de una página web al mismo tiempo que aprendes sobre el idioma. De igual modo, se mostrará la traducción y la definición de la palabra, algo útil si no conoces su significado.
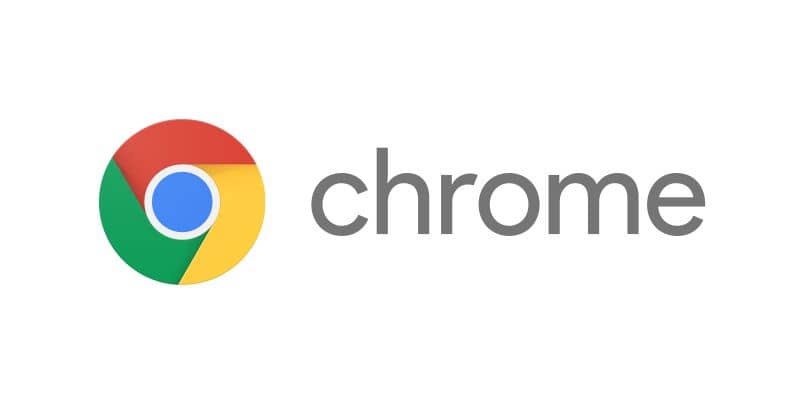
S3 Translator
Con S3 Translator podrás hacer traducciones de manera automática usando las herramientas de traducción de Google, pero añadiendo otras cuantas funciones. De hecho, con la extensión, podrás traducir espacios específicos en los sitios web y ver las diferentes traducciones.
¿Cuál es la forma de activar el traductor desde tu teclado Google en tu Móvil?
No muchos lo saben, pero el teclado de Google también conocido como Gboard permite traducir tus textos de manera inmediata al idioma que escojas. Claramente, para usar esta función será necesario que descargues el teclado Gboard y lo establezcas como predefinido.
Tras completar los pasos señalados, simplemente dirígete a cualquier lugar para escribir el texto. Cuando aparezca el teclado en pantalla pulsa sobre los tres puntos de arriba y a la derecha y selecciona ‘Traducir’. Comienza a escribir e inmediatamente notarás que el texto se escribirá en el idioma que selecciones. Tras lo anterior, bastaría con que enviaras el mensaje traducido.