Cómo abrir en Google Chrome un archivo que tenga extensión HTML

Existen varias maneras de abrir un archivo HTML en Google Chrome, la más común es dar doble clic, en alguno que ya esté descargado con ese mismo formato, por supuesto también puedes abrirlo desde tu navegador.
Para esto solo debes dar clic en la opción “Archivo” y buscar en tu PC el que necesites. Un archivo HTML es aquel que tiene el código fuente de una página, en el que podemos encontrar, un texto, una base de datos, una página web completa, o solo el texto de la misma.
Con Google Chrome podemos abrir también archivos PDF del mismo modo que un HTML, ya que este navegador cuenta con un visor, para dichos archivos, recomendados que investigues un poco sobre las ventajas y desventajas de Google Chrome, ya que se han añadido nuevas funciones.
Asimismo también cuenta con muchos comandos que son de utilidad, como por ejemplo si vas abrir un archivo HTML desde el mismo navegador, Google Chrome y no encuentras cómo ejecutar el buscador, puedes usar la combinación de teclas “Windows + O”.
¿Cuáles son las formas de abrir un archivo de este tipo con Chrome?
Puedes abrir un archivo HTML desde el navegador, o de forma directa en la computadora, ya sea con doble clic o con el clic derecho, desde las opciones.

Si ya estoy ejecutando el navegador de Google
Para abrir un archivo HTML de forma directa en tu navegador debes:
- Desde una pestaña nueva presionar la combinación de teclas “Windows + O”.
- Buscar tu archivo HTML en tu computadora.
- Seleccionar y dar clic en aceptar y listo.
Abriendo el archivo HTML con el botón derecho del ratón
- En tu computadora debes ubicar el archivo HTML
- Dar clic derecho sobre el mismo, de modo que salga la ventana de opciones.
- Luego desliza el mouse hasta la opción de “Abrir con” y se despliega un submenú.
- Escoger el programa Google Chrome y listo.
Debes saber que, si tu archivo HTML tiene el icono de Google Chrome entonces este se abrirá por defecto en tu navegador con doble clic.
¿Cuál es la forma de abrir un archivo HTML en Chrome?
Con Google Chrome puedes abrir archivos HTML desde tu móvil o PC, incluso también tienes la opciones de compartir páginas del PC al celular o viceversa, ya que está disponible para todos los dispositivos que usen internet. Entonces para abrir un archivo HTML:
Desde el navegador de la computadora
Puedes escribir en una pestaña nueva de Google Chrome “C:/” y presionar enter, de este modo saldrá todas las carpetas de tu disco local C, y podrás navegar sobre ellas hasta encontrar tu archivo. o simplemente escribir la ruta del mismo.
Otro método es que desde el navegador pulsa la combinación de teclas “Windows + O” o solo das clic en la opción de archivo y luego abrir, procedes a buscar tu HTML y listo.
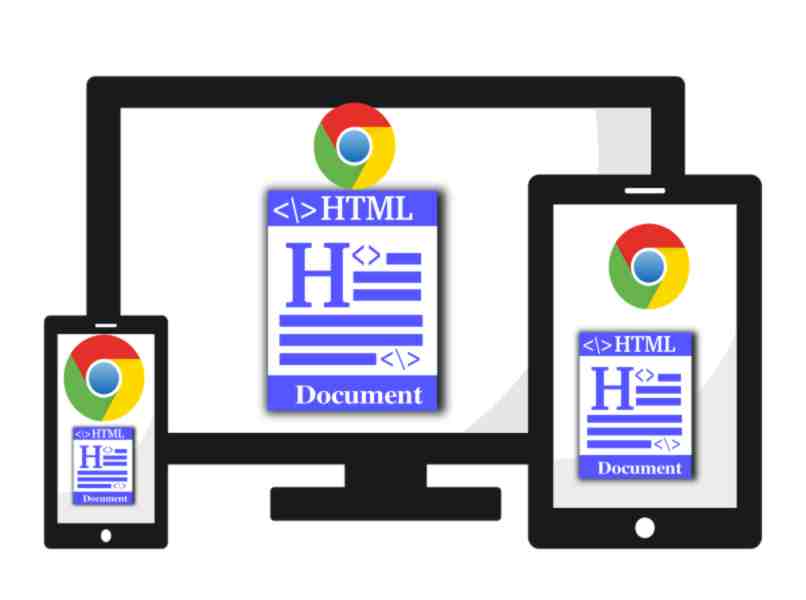
Dentro de un dispositivo Android o iOS
Para los sistemas iOS y Android el procedimiento es el mismo, ya que el método lo proporciona la aplicación Google Chrome, y no el sistema. La única manera hasta la fecha es escribiendo la ruta de tu archivo. Por ejemplo, si tienes un archivo, llamado Descubrecomohacerlo.html.
Debes escribir en tu aplicación Google Chrome en una pestaña nueva, file://sdcard/Descubrecomohacerlo.html, pulsar en buscar y listo, se abrirá de forma directa tu archivo, guardado en tu celular. por supuesto la dirección a escribir dependerá de la ubicación donde esté tu HTML.
¿Por qué no reconoce Google Chrome una extensión HTML?
Ya que un archivo HTML es el que lleva a un documento abierto en el navegador, es posible que ocasiones puedes encontrar problemas con la ruta, si es uno que no usa datos, no presentará problemas, de lo contrario solo añade https: delante de // y listo.
Por supuesto existen otros problemas que en ocasiones se tornan más complicados, como el error DNS_PROBE_FINISHED_NXDOMAIN, pero sin importar el error que aparezca, solo debes presionar “F12” cuando se muestre el mismo, y el mensaje que se muestre en la pantalla debes copiarlo.
Hecho esto debes abrir el soporte técnico de Google Chrome y pegar el mensaje error, observaras una gran cantidad de soluciones relacionadas con tu problema.