Como agregar, poner y sincronizar Google Calendar en el escritorio de mi PC Windows
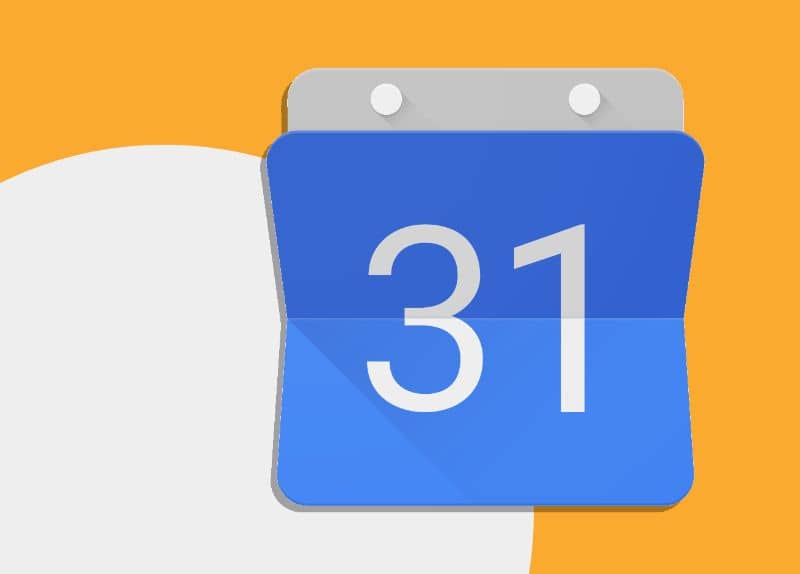
No cabe ni la más mínima duda que Google nos permite tener acceso a múltiples funciones y no solo desde nuestra PC, tambien lo podemos realizar desde el dispositivo móvil. E incluso es posible sincronizar con otras aplicaciones como Facebook, pero en este caso lo vamos a realizar desde la computadora personal. Así que a continuación te enseñaremos los pasos a realizar para agregar, poner y sincronizar Google Calendar en el escritorio de Windows en la PC.
Google Calendar es un excelente servicio que ofrece Google a todos sus usuarios para poder sincronizar con los contactos del correo electrónico Gmail. Desde allí puede realizar invitaciones o compartir fechas especiales, como eventos, cumpleaños, etc. Una de sus principales virtudes es que no solo se puede utilizar desde la PC, tambien lo podemos hacer desde el Smartphone.
Una de las ventajas que vamos a obtener al agregar Google Calendar a nuestro escritorio en la PC, es que si somos olvidadizos, ya esto no será un problema. El servicio se encargará de hacer recordatorios de todos los eventos y compromisos que tengamos de ahora en adelante. Así que si te interesa saber utilizar esta herramienta, te sugerimos que continúes leyendo.
Cómo agregar y sincronizar Google Calendar a nuestra PC Windows
Como ya sabes Google Calendar es un servicio gratuito que ofrece Google a todos sus usuarios y que por medio de una extensión vas a poder disfrutar de todas sus ventajas. Para poder hacer uso de esta herramienta será necesario que descargues el complemento desde el navegador. Pero antes te sugerimos que tengas instalada la última versión de Google Chrome.
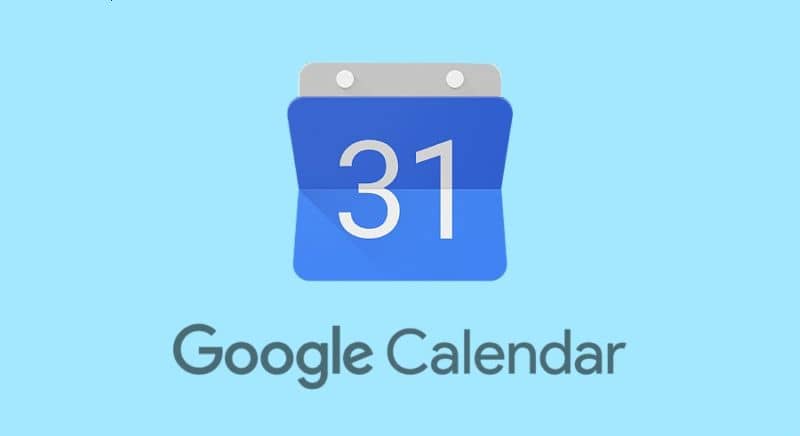
Tomando en cuenta esta previsión vas ahora a abrir el navegador de Google Chrome, a continuación dirigente a la barra de direcciones y escribe la siguiente dirección “Chrome web store”. A continuación pulsa la tecla Enter, parea que seas llevado a la página principal a la cual debes acceder, una vez dentro dirígete a la barra lateral izquierda y haz clic en la barra de búsqueda.
En ella debes escribir el nombre de la extensión, en nuestro caso vas a escribir Google Calendar y luego pulsaras la tecla Enter. Se mostrará en pantalla el resultado el cual debemos hacer clic en él para seleccionarlo, seremos llevados a una nueva ventana. Donde se nos ofrece una descripción general del complemento y en la parte derecha de la pantalla la opcion “Añadir a Chrome”.
Debes hacer clic en ella y en seguida se mostrará una ventana emergente en la cual te preguntan si quieres instalar Google Calendar. En este caso se debe seleccionar la opcion “Añadir extensión” y de esta forma comenzará la descarga del complemento en tu navegador. Al terminar verás que se despliega una ventana para que puedas realizar la sincronización con tu cuenta de correo.
Cómo poner Google Calendar en el escritorio de la PC
La idea ahora es que Google Calendar se muestre en el escritorio, pero en este caso lo vamos a anclar en la parte derecha de la barra de búsqueda de Google. Esto para que lo tengas a mano siempre que desees sincronizar un evento importante. Para lograr esto, abre el buscador de Google Chrome y sitúate en la parte derecha del mismo donde ubicaras varios iconos.
Ahora debes hacer clic sobre el icono en forma de rompecabezas y esta acción mostrará las extensiones que tienes añadidas al buscador. En nuestro caso debes posicionar sobre Google Calendar y en su lado derecho encontrarás un icono de tres puntos. Haz clic sobre él, para que se muestren varias opciones y debes elegir la opcion Fijar.
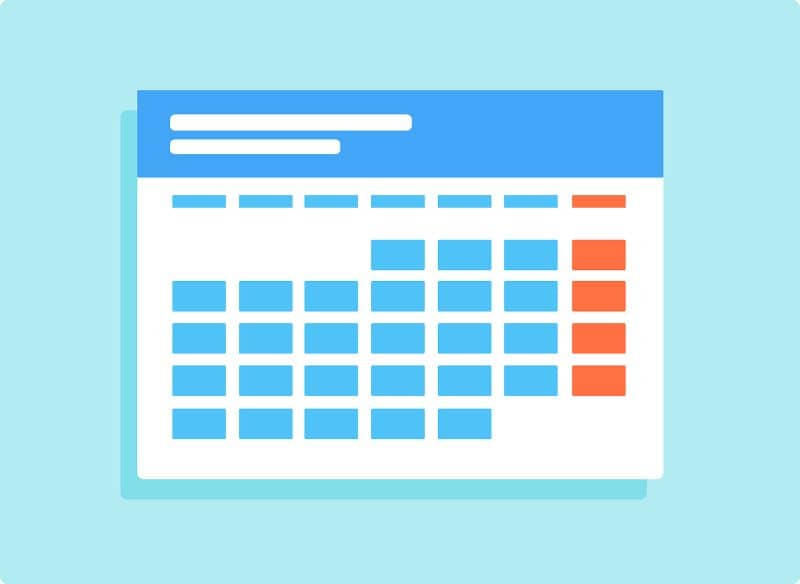
De esta forma vamos a ver que ahora se muestra el icono de Google Calendar en la parte derecha de la barra de búsqueda de Google. Vez lo sencillo que es tanto como eliminar anuncios no deseados en Google Chrome. Y así llegamos al final del artículo que te enseñó cómo agregar y sincronizar Google Calendar en el escritorio de Windows.